Dell OptiPlex 7080 Re-Imaging Guide
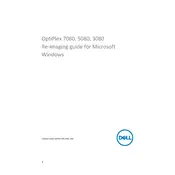
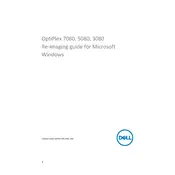
To update the BIOS on your Dell OptiPlex 7080, download the latest BIOS update file from Dell's official support website. Run the executable file and follow the on-screen instructions to complete the update process. Ensure your device is connected to power throughout the update to prevent any interruptions.
First, ensure that the power cable is securely connected to both the desktop and the power outlet. Check for any signs of damage on the power cable. If the issue persists, try a different power outlet and replace the power cable if necessary. If the device still does not power on, it may require professional servicing.
To add more RAM, turn off your desktop and disconnect all cables. Open the side panel of the case, locate the RAM slots on the motherboard, and insert the new RAM module by aligning it with the slot and pressing down until it clicks into place. Reassemble the case and reconnect all cables before powering on the system.
Regular maintenance includes keeping the system clean by dusting the vents and interior with compressed air, ensuring software and drivers are up-to-date, and running regular system diagnostics using Dell SupportAssist. Back up data regularly and monitor system performance for any unusual behavior.
Start by checking the network cables and connections. Restart your router and the desktop. Use the Windows Network Troubleshooter by going to Settings > Network & Internet > Status > Network troubleshooter. If issues persist, update the network drivers via Device Manager and ensure your firewall settings are not blocking the connection.
Restart your desktop and press F2 during boot to enter the BIOS setup. Navigate to the 'Virtualization Support' section and enable Intel Virtualization Technology. Save the changes and exit the BIOS. The system will restart with virtualization enabled.
First, test the USB port with different devices to rule out device-specific issues. Check Device Manager for any errors under 'Universal Serial Bus controllers.' Update or reinstall the USB drivers. If the problem persists, check the BIOS settings to ensure USB ports are enabled.
To secure your desktop, set a strong password in the BIOS settings, enable Windows Defender and firewall, keep your operating system and software updated, and consider installing additional security software. Physically secure the desktop with a lock if necessary.
To reset your desktop, navigate to Settings > Update & Security > Recovery. Under 'Reset this PC,' select 'Get started' and choose to either keep your files or remove everything. Follow the on-screen instructions to complete the reset process.
Ensure that the desktop is placed in a well-ventilated area. Clean dust from the vents and fans using compressed air. Check that all fans are operational and consider applying new thermal paste to the CPU if overheating persists. Monitor temperatures using software tools and adjust fan speeds if necessary.