Dell OptiPlex 7050 Tower Quick Start Guide
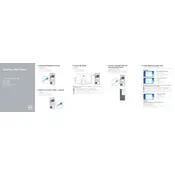
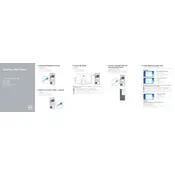
To install additional RAM, first power off and unplug the desktop. Remove the side panel by loosening the screws. Locate the RAM slots on the motherboard, gently open the latches on each side of the slot, and insert the new RAM module, ensuring it is properly aligned. Push the module down until the latches click into place. Reattach the side panel, plug in the desktop, and power it on.
First, ensure the power cable is securely connected to both the desktop and the power outlet. Check if the power outlet is working by testing with another device. Inspect the power button cable connection inside the case. If the issue persists, try using a different power cable or outlet. If none of these solutions work, consider contacting Dell Support for further assistance.
Visit the Dell Support website and enter your service tag to find the latest BIOS update for your OptiPlex 7050. Download the BIOS update file and save it to your desktop. Close all applications and run the BIOS update file as an administrator. Follow the on-screen instructions to complete the update process. Do not turn off the power or restart the computer during the update.
To maintain optimal performance, clean the exterior and interior of the OptiPlex 7050 every 3-6 months. Use compressed air to remove dust from vents and components. Regularly update your operating system and installed software. Check for BIOS and driver updates on the Dell Support website periodically. Backup important data regularly to prevent data loss.
Begin by checking the Ethernet cable connection to ensure it is secure. Restart the router and the desktop. Use the Windows Network Troubleshooter by navigating to Settings > Network & Internet > Status and selecting 'Network Troubleshooter.' If issues persist, update the network adapter driver via Device Manager or check the Dell Support website for the latest driver.
Ensure the workspace is well-ventilated and the desktop is not near heat sources. Clean the air vents and fans using compressed air to remove dust buildup. Check if all fans are operational. Consider replacing thermal paste on the CPU if overheating persists. Ensure BIOS and hardware drivers are up to date to optimize performance and cooling.
Yes, the graphics card can be upgraded. Make sure the new graphics card is compatible with the motherboard and fits within the case. Check the power supply capacity to ensure it can support the new card. After installation, update the graphics drivers to ensure optimal performance.
To perform a factory reset, restart the computer and press F8 during boot to enter Advanced Boot Options. Select 'Repair Your Computer' and press Enter. Choose the keyboard layout and log in with an administrative account. Select 'Dell Factory Image Restore' and follow the prompts to restore the system to its factory state. Ensure important data is backed up before proceeding.
Common indicators include unexpected shutdowns, failure to boot, blue screen errors, unusual noises, and hardware component recognition errors. Diagnostic LEDs or beep codes during startup can also indicate specific hardware issues. Use Dell's built-in diagnostics tools or support resources to diagnose and resolve hardware problems.
Enhance security by enabling BIOS passwords and using Windows security features such as BitLocker, Windows Defender, and firewall. Regularly update your operating system and applications. Consider using third-party security software for additional protection. Physically secure the desktop in a locked environment if possible.