Dell OptiPlex 7050 Micro Owner's Manual
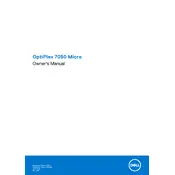
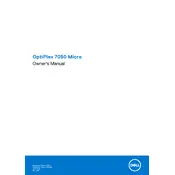
To perform a factory reset on your Dell OptiPlex 7050, restart your computer and press F8 until the Advanced Boot Options menu appears. Choose 'Repair Your Computer', then follow the prompts to reset your system to factory settings.
First, ensure the system is powered off and unplugged. Open the chassis cover, locate the RAM slots, and remove the existing RAM by pushing the retaining clips aside. Insert the new RAM into the slot, ensuring it clicks into place. Close the chassis cover and power the system back on.
Check the connection between the monitor and the computer, ensuring cables are securely attached. Try a different monitor or cable to rule out hardware issues. Update the graphics driver via the Device Manager or Dell Support website.
Ensure the power cable is securely connected to both the computer and the power outlet. Check for any visible damage on the power cable. Verify the power outlet is working by testing it with another device. If the issue persists, consider resetting the power supply by pressing the power button for 15 seconds while unplugged.
Visit the Dell Support website and enter your service tag to find the latest BIOS update. Download the executable file, run it on your system, and follow the on-screen instructions to complete the update. Ensure your computer is connected to a reliable power source throughout the update process.
Yes, you can connect dual monitors. The OptiPlex 7050 Micro has DisplayPort outputs. Use DisplayPort cables to connect each monitor to the available ports. Configure the display settings in your operating system to extend or duplicate the screens as desired.
Regularly clean dust from vents and fans using compressed air. Ensure software, including the operating system and drivers, is up to date. Run antivirus scans and check for malware. Backup important data and check hardware connections periodically.
Ensure the system is powered off and unplugged. Open the chassis cover and locate the hard drive bay. Remove the securing screws or caddy holding the drive, disconnect the cables, and gently pull the drive out. Insert the new drive, secure it, reconnect the cables, and close the chassis.
Check for excessive programs running in the background and close unnecessary ones. Perform a disk cleanup to remove temporary files. Check for available system updates and install them. Consider upgrading RAM or switching to an SSD if performance issues persist.
Ensure that a wireless network card is installed. Click on the network icon in the taskbar, select your Wi-Fi network from the list, and enter the password. If no networks are visible, check the device manager to ensure the wireless adapter is enabled and functioning.