Dell OptiPlex 7040 Small Owner's Manual
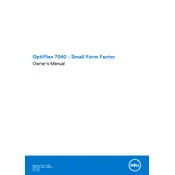
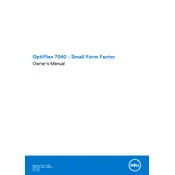
To upgrade the RAM on your Dell OptiPlex 7040 Small Desktop, power off the system, disconnect all cables, and open the case by removing the screws. Locate the RAM slots on the motherboard, remove the existing RAM modules if necessary, and insert the new RAM sticks. Ensure they are securely seated, then close the case and reconnect the cables.
If your Dell OptiPlex 7040 won't power on, first check the power cable and outlet. Ensure that the power button is functioning and not stuck. If the issue persists, try a different power cable or outlet. If still unresolved, remove any recently added hardware and try to boot again. If none of these steps work, consider contacting Dell support for further assistance.
To perform a factory reset on the Dell OptiPlex 7040, restart the computer and press F8 during boot to enter the Advanced Boot Options. Select 'Repair your computer' and follow the on-screen instructions to restore the system to factory settings. Ensure you back up important data as this process will erase all personal files.
The Dell OptiPlex 7040 Small Desktop supports both 2.5-inch SATA hard drives and solid-state drives (SSDs). It also has an M.2 slot that can be used for NVMe or SATA SSDs, providing flexibility in storage options.
For display issues on the Dell OptiPlex 7040, start by checking the cable connections between the computer and monitor. Ensure the monitor is powered on and set to the correct input source. Try using a different monitor or cable to isolate the problem. If the issue continues, update the graphics drivers through the Device Manager or Dell's official website.
Yes, you can install a dedicated graphics card in the Dell OptiPlex 7040 Small Desktop. Ensure that the card is compatible with the system's PCIe x16 slot and that it fits within the case dimensions. Also, check that the power supply can support the additional power requirements of the new graphics card.
Regular maintenance for the Dell OptiPlex 7040 includes keeping the system clean from dust by using compressed air to blow out vents and fans, updating software and drivers regularly, running antivirus scans, and performing disk cleanups to ensure optimal performance.
To improve performance, consider upgrading the RAM and switching to an SSD if you haven’t already. Regularly update the operating system and drivers, disable unnecessary startup programs, and ensure the system is free of malware. These steps can help enhance the overall performance of your Dell OptiPlex 7040.
If your Dell OptiPlex 7040 is overheating, first check that all vents and fans are free of dust and debris. Ensure the desktop is in a well-ventilated area. Consider applying new thermal paste to the CPU if overheating persists, and ensure that the cooling fans are functioning properly.
Yes, it is possible to upgrade the CPU on the Dell OptiPlex 7040 Small Desktop. However, ensure that the new CPU is compatible with the motherboard's socket type and chipset. Also, verify that the power supply can handle the increased power demands and that the cooling solution is adequate for the new processor.