Dell OptiPlex 7020 Small Owner's Manual
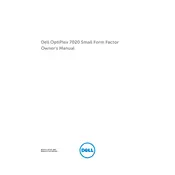
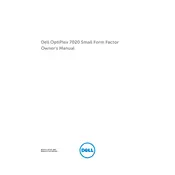
To upgrade the RAM, first power off the desktop and unplug all cables. Open the side panel by loosening the screws. Locate the RAM slots on the motherboard, remove the existing RAM by pushing the levers on the sides, and insert the new RAM sticks, ensuring they click into place. Reattach the side panel and reconnect all cables before restarting the computer.
Check if the power cable is properly connected and the power outlet is working. Listen for any beep codes that might indicate hardware issues. Try resetting the BIOS by removing the CMOS battery for a few minutes. If the issue persists, consider contacting Dell support for further assistance.
To perform a factory reset, restart the computer and press F8 repeatedly during boot-up to access the Advanced Boot Options. Select 'Repair Your Computer' and follow the prompts to restore the system to its original factory settings. Ensure you back up important data before proceeding.
The Dell OptiPlex 7020 supports a maximum of 16GB of DDR3 RAM. It has four DIMM slots that allow for RAM upgrades in dual-channel configuration.
Visit the Dell support website and download the latest BIOS update for the OptiPlex 7020. Run the downloaded file and follow the on-screen instructions to complete the update. Ensure the computer is connected to a reliable power source during this process.
Power down the desktop and disconnect all cables. Open the side panel and use compressed air to gently blow dust away from components, especially the fans and heatsinks. Avoid touching the components directly to prevent static damage. Reassemble the desktop after cleaning.
The OptiPlex 7020 supports multiple monitors through its available video output ports, such as VGA, DVI, or DisplayPort. Connect each monitor to a port and configure display settings in the operating system to extend or duplicate the desktop as needed.
Yes, you can install an SSD in the OptiPlex 7020. Open the side panel, locate the drive bay, and remove any existing drive if necessary. Insert the SSD into the bay and secure it. Connect the SATA cable and power connector, then close the panel and boot the system to configure the SSD.
Ensure that the vents are not blocked and the fans are working properly. Clean dust from the internal components using compressed air. Consider reapplying thermal paste on the CPU if overheating persists. Ensure the desktop is in a well-ventilated area.
Enable BIOS password protection and configure user accounts with strong passwords. Use software firewalls and antivirus programs to protect against digital threats. Physically secure the desktop with a cable lock if necessary.