Dell OptiPlex 7010 Small Owner's Manual
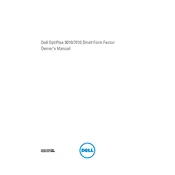
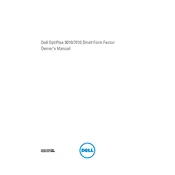
To perform a clean installation of Windows on the Dell OptiPlex 7010, you need to boot from a Windows installation media (USB or DVD), select the custom installation option, delete existing partitions, create a new partition, and follow the on-screen instructions to complete the installation. Ensure to back up your data before proceeding.
To upgrade RAM on a Dell OptiPlex 7010, first power down the system and unplug it. Open the case by pressing the release latch on the side. Locate the RAM slots on the motherboard, remove the existing RAM if necessary, and insert the new RAM sticks, ensuring they are securely seated. Close the case and reconnect the power.
If your Dell OptiPlex 7010 won't power on, check the power cable and ensure it's securely connected. Verify that the power outlet is functional. Test with a different power cable if available. Inspect for any signs of damage or loose connections inside the case. If the problem persists, it may require professional diagnostic.
To reset the BIOS to default settings on a Dell OptiPlex 7010, restart the computer and press F2 during the boot process to enter the BIOS setup. Once in the BIOS, look for an option to 'Load Defaults' or 'Restore Default Settings' and confirm your selection. Save and exit the BIOS setup.
To clean the fan and vents of the Dell OptiPlex 7010, first turn off the computer and unplug it. Open the case by releasing the latch. Use compressed air to blow out dust from the fan and vents. Be gentle to avoid damaging the components. Reassemble the case and reconnect the power.
To update the BIOS on a Dell OptiPlex 7010, visit the Dell Support website and download the latest BIOS update for your model. Run the executable file and follow the on-screen instructions. Ensure the computer is connected to a reliable power source during the update process to prevent any interruptions.
If the Dell OptiPlex 7010 is overheating, ensure that the vents are not obstructed and clean them if necessary. Check that the fans are functioning correctly. Consider placing the desktop in a cooler, well-ventilated area. Applying new thermal paste on the CPU may also help if overheating persists.
To replace the hard drive in a Dell OptiPlex 7010, power off the system and unplug it. Open the case, locate the hard drive bay, and disconnect the existing drive's cables. Remove the drive from its bay, insert the new hard drive, and connect the cables. Close the case and power on the system.
Yes, you can install a dedicated graphics card in the Dell OptiPlex 7010 Small Desktop. Ensure compatibility with the available PCIe slot and power supply capacity. Open the case, insert the graphics card into the PCIe slot, secure it with screws, and connect any necessary power connectors. Update the drivers after installation.
To connect dual monitors to a Dell OptiPlex 7010, ensure that your desktop has two video output ports. Connect each monitor to an available port using the appropriate cables (VGA, HDMI, DVI, or DisplayPort). Then, configure the display settings in the operating system to extend or duplicate the screen.