Dell OptiPlex 7000 Tower Re-Imaging Guide
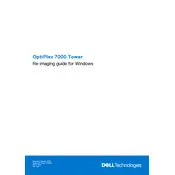
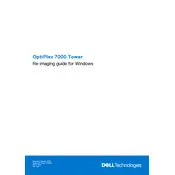
To upgrade the RAM, first power off the system and unplug all cables. Remove the side panel by loosening the screws. Locate the RAM slots on the motherboard. Release the clips on each side of the RAM module by gently pushing them outward. Insert the new RAM module at a 45-degree angle and press down until the clips snap into place. Reattach the side panel and reconnect all cables before powering on the system.
First, ensure that the power cable is securely connected and that the power outlet is functional. Check if the power button LED is lit. If not, try a different power cable or outlet. If the system still won't boot, open the case and ensure all internal components are properly seated, particularly the RAM and graphics card. If the issue persists, consider performing a hardware diagnostic test using Dell's diagnostic tools.
The Dell OptiPlex 7000 supports multiple monitors through its available video ports like HDMI, DisplayPort, or VGA. Connect each monitor to a separate port. Once connected, go to the display settings in your operating system to configure the display arrangement and resolution settings as needed. Ensure that your graphics card supports the desired number of monitors.
To clean the interior, turn off the desktop and unplug all cables. Remove the side panel. Use compressed air to blow out dust from components, especially the fans, heatsinks, and vents. Avoid using vacuum cleaners as they can create static electricity. Use a soft cloth to gently wipe surfaces if necessary. Reattach the side panel and reconnect all cables.
To reset the BIOS, restart the computer and press F2 during the boot sequence to enter the BIOS setup. Navigate to the 'Maintenance' tab and select 'Load Defaults'. Confirm the action and save changes before exiting. Alternatively, you can remove the CMOS battery from the motherboard for a few minutes to reset the BIOS settings to default.
Check if the vents are blocked by dust and clean them using compressed air. Ensure that the fans are functioning correctly. Verify that the system is not placed in a confined space with poor airflow. Consider replacing thermal paste on the CPU if overheating persists. You can also monitor system temperatures using software tools and adjust fan speed settings if necessary.
Open the 'Control Panel' and navigate to 'Recovery'. Select 'Open System Restore' and follow the prompts to choose a restore point. Confirm your selection and let the process complete. The system will restart during the restore process. Ensure that all important data is backed up before proceeding.
Yes, you can replace the hard drive with an SSD for improved performance. Power off the system and remove the side panel. Locate the hard drive bay and disconnect the SATA and power cables. Remove the hard drive and install the SSD in the same bay. Connect the SATA and power cables to the SSD. Reattach the side panel and boot the system. You may need to reinstall the operating system or clone the existing one onto the SSD.
Check if the USB ports are enabled in the BIOS settings. Try connecting a different USB device to rule out a faulty device. Inspect the ports for any physical damage or debris. Verify that the USB drivers are up-to-date in the Device Manager. If the problem persists, consider resetting the BIOS or updating it to the latest version.
Visit the Dell Support website and enter your service tag to access drivers specific to your model. Download the necessary drivers and run the installation files. Alternatively, use the Dell Update application pre-installed on your desktop to automatically find and install driver updates. Ensure that you restart your system after updating the drivers for changes to take effect.