Dell OptiPlex 5490 Re-Imaging Guide
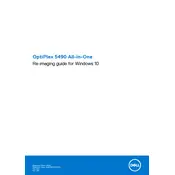
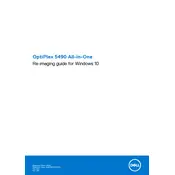
To connect dual monitors to your Dell OptiPlex 5490, ensure you have the appropriate cables (HDMI, DisplayPort, or VGA). Connect each monitor to the available ports on the back of the OptiPlex. Then, go to Display Settings on your computer to configure the monitors as 'Extend' or 'Duplicate'.
If your Dell OptiPlex 5490 won't power on, first check the power cable and ensure it is securely connected. Try a different power outlet and inspect the power button for any damage. If the issue persists, reset the power supply by unplugging the power cable, holding the power button for 15 seconds, and plugging it back in.
To update the BIOS on your Dell OptiPlex 5490, visit the Dell Support website and download the latest BIOS update file. Run the executable file and follow the on-screen instructions. Ensure your system is plugged into a power source during the update process to avoid interruptions.
To upgrade RAM on the Dell OptiPlex 5490, power down the system and unplug all cables. Open the side panel, locate the RAM slots, and release the clips holding the current RAM modules. Insert the new RAM modules, ensuring they are properly aligned, and secure the clips. Reassemble the panel and reconnect the cables.
To troubleshoot network connectivity issues, first check your network cable and try a different port on the router. Run the Windows Network Troubleshooter and update your network drivers via Device Manager. If the problem persists, reset your network settings or contact your network administrator.
Recommended maintenance for the Dell OptiPlex 5490 includes regular dusting of the exterior, cleaning the vents and fans with compressed air, updating software and drivers, and running disk cleanup and antivirus scans periodically to maintain optimum performance.
To restore your Dell OptiPlex 5490 to factory settings, navigate to Settings > Update & Security > Recovery. Under 'Reset this PC', click 'Get started' and select 'Restore factory settings'. Follow the prompts to complete the process. Ensure you back up important data before proceeding.
To replace the hard drive, power down your Dell OptiPlex 5490 and remove all cables. Open the side panel, locate the hard drive bay, and disconnect the power and data cables. Remove the screws securing the drive, slide out the old drive, and insert the new one. Reconnect the cables, secure the drive, and reassemble the panel.
If your Dell OptiPlex 5490 is overheating, ensure the vents and fans are clean and unobstructed. Place the desktop in a well-ventilated area. Consider reapplying thermal paste to the CPU and check if the cooling fans are functioning properly.
To optimize the performance of your Dell OptiPlex 5490, regularly update your operating system and drivers, uninstall unnecessary programs, manage startup applications, and upgrade hardware components like RAM or the hard drive to an SSD for improved speed.