Dell OptiPlex 5070 Re-Imaging Guide
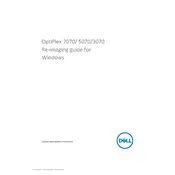
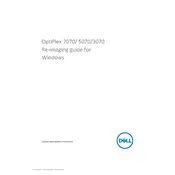
To update the BIOS on your Dell OptiPlex 5070, download the latest BIOS update from the Dell Support website. Run the executable file and follow the on-screen instructions to complete the update. Ensure that your system is connected to a power source during this process.
First, check if the power cable is properly connected. Try a different power outlet. If the problem persists, perform a power drain by unplugging the power cable and holding the power button for 15 seconds. Reconnect the cable and try turning on the system again.
To perform a factory reset, restart your system and press F8 during boot to access the Advanced Boot Options. Select 'Repair Your Computer', then choose 'Dell Factory Image Restore' and follow the prompts to complete the reset.
The Dell OptiPlex 5070 supports a maximum of 64GB of RAM. It has four DIMM slots that can accommodate DDR4 memory modules.
Ensure that the Ethernet cable is securely connected. Check the network adapter settings in Device Manager. You can also try resetting the TCP/IP stack using the command prompt with the command 'netsh int ip reset'.
To replace the hard drive, power off the system and unplug all cables. Open the side panel, locate the hard drive bay, and remove the screws holding the drive in place. Swap the old drive with a new one, secure it with screws, and reassemble the system.
Ensure the vents are clean and unobstructed. Verify that the internal fans are operational. Consider reapplying thermal paste to the CPU if necessary. You can also use software tools to monitor CPU temperatures and adjust fan speeds.
The OptiPlex 5070 supports multiple displays. Connect your monitors to the available video ports (HDMI, DisplayPort, or VGA). Then, configure your display settings by right-clicking on the desktop, selecting 'Display settings', and arranging the displays as desired.
To enable virtualization, restart your computer and press F2 to enter the BIOS setup. Navigate to the 'Virtualization Support' section and enable 'Intel Virtualization Technology'. Save your changes and exit the BIOS setup.
Check for background processes using Task Manager and close unnecessary applications. Consider upgrading your RAM or switching to an SSD for better performance. Regularly run disk cleanup and defragmentation to maintain system speed.