Dell OptiPlex 5060 Micro Re-Imaging Guide
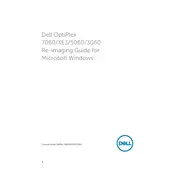
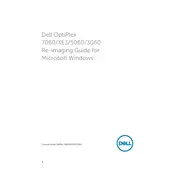
To update the BIOS on the Dell OptiPlex 5060 Micro Desktop, download the latest BIOS update file from the Dell Support website. Execute the downloaded file and follow the on-screen instructions. Ensure the system is connected to a reliable power source during the update.
Turn off the system and disconnect all cables. Use a can of compressed air to remove dust from the vents and internal components. Wipe the exterior with a soft, lint-free cloth slightly dampened with water. Avoid using harsh chemicals.
Check the connections of the monitor cable and ensure the monitor is powered on. Test with a different monitor and cable if possible. Verify that the system's power indicator is on and listen for any beep codes that could indicate a hardware issue.
Power off the system and disconnect all peripherals. Remove the cover by loosening the screws. Locate the RAM slots on the motherboard and insert the new RAM modules, ensuring they click into place. Reassemble the system and reconnect peripherals.
Reboot the system and press F2 to enter the BIOS setup. Navigate to the 'Exit' tab and select 'Load Defaults'. Confirm and exit the BIOS, allowing the system to restart with default settings.
Yes, you can install an SSD. Power down the system and remove the cover. Locate the storage bay and remove the existing drive if necessary. Install the SSD into the bay, secure it with screws, and reconnect any cables. Replace the cover and power on the system.
Create a bootable USB with the Windows 10 installation media. Insert the USB into the system and boot from it by pressing F12 during startup. Follow the on-screen instructions to complete the installation. Ensure you have the necessary drivers and backups before starting.
Restart the computer and press F2 to enter the BIOS. Navigate to the 'Virtualization Support' section and enable 'VT for Direct I/O' and 'VT-x'. Save the changes and exit the BIOS. The system will restart with virtualization enabled.
Ensure that the air vents are not blocked and clean them using compressed air. Verify that the cooling fans are functioning correctly. Consider reapplying thermal paste on the CPU if the system is still overheating. Ensure the system is not placed in a confined space.
Check that the power cable is securely connected and the outlet is working. Test with a different power cable if available. Perform a power drain by disconnecting the power cable and holding the power button for 15 seconds. Reconnect and attempt to power on the system.