Dell OptiPlex 5055 Tower Owner's Manual
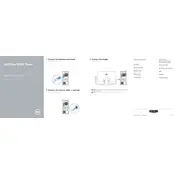
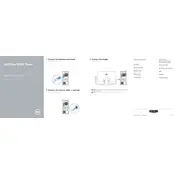
To upgrade the RAM, first ensure the desktop is powered off and unplugged. Open the side panel by removing the screws, locate the RAM slots on the motherboard, and insert the new RAM modules. Ensure they are properly aligned and seated. Close the panel and power on the system to verify the upgrade.
Check if the power cable is properly connected and the power outlet is working. Ensure all internal components like RAM and hard drive are securely connected. If the system still doesn’t boot, try resetting the BIOS by removing and reinserting the CMOS battery after a few minutes.
Turn off and unplug the desktop. Open the side panel and use compressed air to blow out dust from the interior components, such as fans, CPU heatsink, and power supply. Avoid using a vacuum cleaner to prevent static damage. Reassemble the case once cleaning is complete.
Yes, the OptiPlex 5055 has additional bays for hard drives. Open the side panel, locate the empty drive bay, and secure the new hard drive using screws. Connect the SATA and power cables to the drive and the motherboard. Close the panel and boot the system to format and use the new drive.
Ensure all fans are operational and clean of dust. Check for proper airflow by confirming that no cables block the fans. Replace thermal paste on the CPU if necessary. Consider adding additional cooling solutions if overheating persists.
To reset the BIOS password, locate the password jumper on the motherboard. With the system powered off, remove the jumper, wait a few seconds, and then replace it. This will clear the BIOS password. Consult the service manual for the exact jumper location.
Download the latest BIOS update from Dell's official website. Run the executable file and follow the on-screen instructions to complete the update. Ensure the computer is connected to a reliable power source during the process to prevent interruptions.
Consider installing a dedicated graphics card if the system only has integrated graphics. Ensure the power supply unit can support the new card. Install the graphics card in the appropriate PCIe slot and install the necessary drivers after booting the system.
Diagnostic LEDs provide error codes that help identify hardware issues. Refer to the Dell user manual for the LED codes and their meanings to troubleshoot and resolve specific problems.
Access the recovery options by restarting the computer and pressing F8 during boot. Select 'Repair Your Computer,' then choose 'Dell Factory Image Restore' from the system recovery options to restore the system to factory settings. Backup important data before proceeding.