Dell OptiPlex 5055 Ryzen CPU Owner's Manual
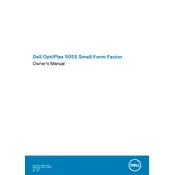
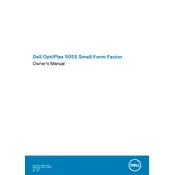
To upgrade the RAM, power off the system and unplug all cables. Open the side panel and locate the RAM slots on the motherboard. Remove the existing RAM by pressing the clips on either side. Insert the new RAM modules firmly into the slots until the clips snap into place. Ensure the RAM is compatible with your system specifications.
Check the power cable connection and ensure it is securely plugged into both the wall outlet and the desktop. Verify that the power outlet is working by testing it with another device. If the issue persists, check the power supply unit and the power button connections inside the case.
To reset the BIOS, restart the computer and press F2 to enter the BIOS setup. Navigate to the 'Exit' section and select 'Load Defaults'. Save changes and exit. Alternatively, you can remove the CMOS battery on the motherboard for a few minutes, then reinsert it to reset the BIOS settings.
The Dell OptiPlex 5055 supports a maximum of 64GB of RAM, using four 16GB DDR4 modules. Ensure the RAM is compatible with the system's specifications for optimal performance.
Turn off the computer and unplug all cables. Open the side panel and use compressed air to gently blow dust off the components, especially the fans and heat sinks. Avoid touching the components directly and ensure the computer is fully dry before reassembling.
Ensure that all fans are operational and clean from dust. Verify that there is sufficient airflow around the case and that the internal cables are not obstructing the airflow. Consider applying new thermal paste to the CPU if it hasn't been done in a while.
Check the audio cable connections and ensure the speakers or headphones are working by testing them with another device. Update the audio drivers via the Device Manager or Dell Support website. Check the sound settings in the operating system to ensure the correct playback device is selected.
Power down the system and remove the side panel. Locate the hard drive bay and secure the new hard drive with screws. Connect the SATA power and data cables from the motherboard to the new drive. Close the panel, power on the system, and format the new drive through the operating system.
Restart the computer and press F2 to enter the BIOS setup. Navigate to the 'Advanced' tab and find the 'Virtualization Technology' option. Enable it and save changes before exiting the BIOS. This will allow virtualization software to function.
Check for malware using antivirus software. Ensure all drivers and the operating system are up to date. Consider upgrading the RAM or switching to an SSD for better performance. Also, check for unnecessary startup programs and disable them to improve boot time.