Dell OptiPlex 5055 Ryzen APU Owner's Manual
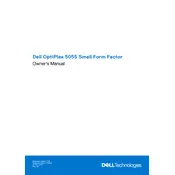
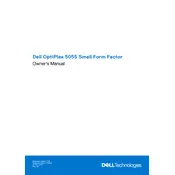
To upgrade the RAM on your Dell OptiPlex 5055, first ensure the system is powered off and unplugged. Open the side panel by removing the screws or pressing the latch. Locate the RAM slots on the motherboard, remove the existing RAM by pressing the levers on each side, and insert the new RAM modules until they click into place. Ensure they're seated correctly before closing the panel and powering on the system.
If your Dell OptiPlex 5055 is not powering on, check the power cable connection and ensure it is securely plugged into both the outlet and the PC. Try a different power outlet or cable if available. Inspect the power button for any physical damage. If the issue persists, consider checking the internal power supply unit or contact Dell support for further assistance.
To reset the BIOS to default settings on your OptiPlex 5055, restart the computer and press the F2 key repeatedly when the Dell logo appears to enter the BIOS setup. Once in the BIOS menu, look for the option to load default settings, which is typically under the "Exit" menu, and select it. Save the changes and exit the BIOS.
To clean dust from your Dell OptiPlex 5055, power off and unplug the computer. Open the side panel and use compressed air to blow out dust from the inside, focusing on the fans, heatsinks, and other components. Avoid using a vacuum cleaner or touching components with your hands. Close the panel and ensure all connections are secure before turning the system back on.
To update drivers on your OptiPlex 5055, visit the Dell Support website and enter your service tag to find the relevant drivers. Download the necessary drivers and follow the installation instructions. Alternatively, use the Dell SupportAssist tool to automatically update drivers and firmware.
If your OptiPlex 5055 is overheating, ensure the ventilation openings are not blocked and clean any dust buildup. Verify that all fans are operational and consider reapplying thermal paste on the CPU if overheating persists. Ensure the system is not placed in a confined space and has adequate airflow.
To perform a factory reset on your Dell OptiPlex 5055, access the Recovery Options by typing "Recovery" in the Windows search bar and selecting "Reset this PC." Choose whether to keep or remove personal files, then follow the on-screen instructions to complete the reset process.
If your OptiPlex 5055 is running slow, check for background applications consuming resources and disable unnecessary startup programs. Ensure your system is free of malware and has sufficient free disk space. Upgrading the RAM or switching to an SSD can also improve performance.
To connect multiple monitors to your OptiPlex 5055, check that your graphics card supports multiple displays. Connect the monitors using available video ports such as HDMI, DisplayPort, or VGA. Once connected, right-click on the desktop, select "Display settings," and configure the display arrangement as desired.
Recommended maintenance for your Dell OptiPlex 5055 includes regularly cleaning dust from the system, updating software and drivers, performing virus scans, and checking for hardware issues. Backup important data and perform routine checks to ensure optimal performance and longevity of the system.