Dell OptiPlex 5050 Tower Quick Start Guide
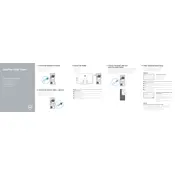
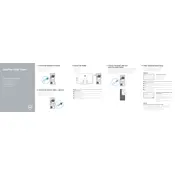
To upgrade the RAM, first power off the desktop and disconnect all cables. Open the side panel, locate the RAM slots on the motherboard, and release the clips holding the RAM sticks. Insert the new RAM sticks firmly into the slots until the clips click back into place. Ensure compatibility with your system specifications.
Check the power cable and ensure it's securely plugged into both the wall outlet and the desktop. Inspect the power button and test with a different power cable if available. If the issue persists, perform a power drain by unplugging the power cable and holding the power button for 15 seconds. Reconnect and try again.
To reset the BIOS password, shut down the computer and disconnect all cables. Open the side panel and locate the CMOS battery on the motherboard. Remove the battery for a few minutes or use the motherboard jumper to clear the password. Reinstall the battery and close the panel before restarting.
Power off the computer and disconnect all cables. Open the side panel and use compressed air to gently remove dust from internal components, especially the fans and heatsinks. Avoid direct contact with the components to prevent static damage. Close the panel and reconnect the cables.
To add a second hard drive, power off the desktop and open the side panel. Locate an available drive bay and use screws or brackets to secure the new hard drive in place. Connect a SATA cable from the motherboard to the drive and connect a power cable from the power supply. Close the panel and power on the system to recognize the new drive.
Visit the Dell Support website and download the latest BIOS update for OptiPlex 5050. Run the downloaded file and follow the on-screen instructions to update the BIOS. Ensure the system is connected to a reliable power source during the update process to avoid interruptions.
Ensure that all vents are clear of obstructions and clean the internal components with compressed air. Check that all fans are functioning correctly and consider applying new thermal paste to the CPU if overheating persists. Ensure the system is in a well-ventilated area.
Yes, you can install a dedicated graphics card. Ensure compatibility with the system's power supply and available PCIe slots. Open the side panel, insert the card into an available PCIe slot, secure it with screws, and connect any necessary power cables. Install the appropriate drivers once the system is powered on.
To perform a factory reset, back up all important data first. Restart the computer and press F8 before Windows starts to load. Select "Repair Your Computer" and choose "Dell Factory Image Restore." Follow the on-screen instructions to complete the reset.
Unusual noises could be due to loose components or failing hardware. Open the side panel and check for any loose screws or components. Inspect the fans for any obstructions or signs of wear. If the noise continues, it may be necessary to replace the faulty component.