Dell OptiPlex 3080 Re-imaging Guide
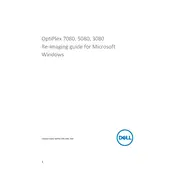
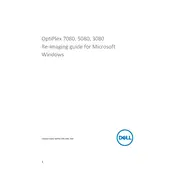
To upgrade the RAM on your Dell OptiPlex 3080, first power off the computer and unplug all cables. Open the side panel by removing the screws or using the latch. Locate the RAM slots on the motherboard. Insert the new RAM module into an empty slot, ensuring it clicks into place. Close the side panel, reconnect cables, and power on the computer. Verify the new RAM is recognized in the BIOS or operating system settings.
If your OptiPlex 3080 is not booting, first check the power cable and ensure it is securely connected. Verify that the power outlet is working. If the power button is unresponsive, try a different power cable. If the system turns on but doesn't boot, check for error messages or beeps indicating hardware issues. Reseat RAM and storage devices, and try booting again. If problems persist, contact Dell support for further assistance.
To reset the BIOS password on a Dell OptiPlex 3080, you need to clear the CMOS. Power off the computer and unplug all cables. Open the side panel. Locate the CMOS battery on the motherboard and remove it for a few minutes before reinserting it. Alternatively, use the CMOS jumper (if available) to reset the settings. Reassemble the computer, reconnect cables, and power it on. The BIOS password should be cleared.
The Dell OptiPlex 3080 supports a maximum of 64GB of DDR4 RAM. It has two DIMM slots, each supporting up to 32GB. Ensure that you use compatible memory modules to achieve the maximum capacity.
To perform a factory reset on your Dell OptiPlex 3080, restart the computer and press F8 or F12 during boot to access the Advanced Boot Options. Select 'Repair Your Computer' and follow the prompts to initiate a factory reset. Alternatively, you can use Dell's recovery software if installed. Remember that a factory reset will erase all data, so back up important files beforehand.
To update the BIOS on your Dell OptiPlex 3080, download the latest BIOS update from Dell's official website. Run the downloaded executable file and follow the on-screen instructions. Ensure the computer is plugged into a reliable power source during the update process to avoid interruptions. After the update, the system will reboot with the new BIOS version.
If your OptiPlex 3080 is overheating, ensure that the computer is in a well-ventilated area. Check for dust buildup in the vents and fans, and clean them if necessary. Ensure all fans are operational. Consider applying fresh thermal paste to the CPU if overheating persists. Monitor system temperatures using software tools and adjust fan settings in the BIOS if possible.
Yes, you can add a dedicated graphics card to the Dell OptiPlex 3080, provided it fits within the available space and power supply capacity. Check the system chassis size (Small Form Factor or Tower) and choose a compatible card. Ensure the power supply unit can support the additional power requirements of the graphics card.
For network connectivity issues, first check the physical connections, ensuring the Ethernet cable is securely plugged in. Restart the modem and router, then restart your computer. Update network drivers through Device Manager or Dell's support site. If using Wi-Fi, ensure the correct network is selected and the password is correct. Disable any VPNs or firewalls temporarily to test connectivity.
Enhance security by enabling BIOS passwords and setting up drive encryption with BitLocker. Keep the operating system and all software updated. Use reputable antivirus and anti-malware programs. Regularly back up data to secure locations. Consider using a hardware security key for additional login protection.