Dell OptiPlex 3050 Small Quick Start Guide
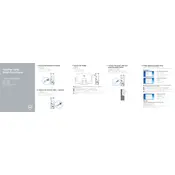
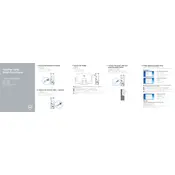
To perform a factory reset, restart your computer and press F8 before the Windows logo appears. Choose 'Repair your computer', then select 'Dell Factory Image Restore' and follow the on-screen instructions.
Check the power cable and ensure it is securely connected. Verify that the monitor is functioning and connected properly. If the problem persists, try resetting the BIOS by removing the CMOS battery for a few minutes.
Power off the computer and unplug all cables. Open the side panel, locate the RAM slots, and insert the new RAM module into an available slot, making sure it clicks into place. Reassemble the desktop and reconnect all cables.
Turn off the desktop and unplug all cables. Open the case and use a can of compressed air to gently remove dust from the components, especially the fans and heatsinks. Avoid using a vacuum cleaner as it can create static electricity.
Ensure all vents are unobstructed and clean the fans and heatsinks with compressed air. Consider applying new thermal paste to the CPU if overheating persists. Ensure the desktop is placed in a well-ventilated area.
Visit the Dell Support website and download the latest BIOS update for the OptiPlex 3050. Run the downloaded file and follow the instructions, ensuring the computer remains powered during the update process.
Yes, you can replace the existing hard drive with an SSD. Open the case, remove the current drive, and install the SSD in its place. Reinstall the operating system and restore your data from backups.
Check for any loose components inside the case and ensure all screws are tight. Inspect the fans for obstructions and clean them if necessary. If the noise persists, it might indicate a failing hardware component.
Ensure your desktop has two video output ports. Connect each monitor to an available port and adjust the display settings in your operating system to extend or duplicate the screens as needed.
Common causes include incorrect network settings, outdated or corrupted drivers, and faulty cables. Try resetting the network adapter, updating drivers, and verifying all physical connections.