Dell OptiPlex 3046 Small Factor Owner's Manual
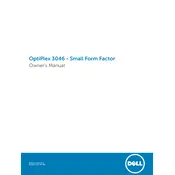
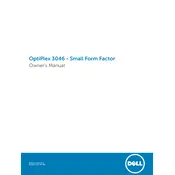
To reset the BIOS password, you need to open the case and locate the jumper on the motherboard labeled "PSWD". Remove the jumper from its original position and place it on the "RTCRST" pins. Wait for a few seconds, then return the jumper to its original location. This will reset the BIOS password.
The Dell OptiPlex 3046 supports DDR3L RAM and can be upgraded to a maximum of 16GB. It has two DIMM slots, and you can use either a single 16GB module or two 8GB modules for optimal performance.
Ensure that the vents are not blocked and clean any dust from the inside of the case. You can also check if the fans are working properly and consider applying new thermal paste to the CPU. If overheating persists, try using external cooling solutions or improving room ventilation.
Check the power cable and ensure it is securely connected to both the desktop and the power outlet. Verify that the power outlet is functional by testing it with another device. If the issue persists, it may be a faulty power supply unit that needs replacement.
Visit the Dell Support website, enter your service tag or model number, and download the latest drivers for your OptiPlex 3046. You can also use the Dell SupportAssist application to automatically detect and install the latest drivers.
Close unused applications and check for malware or viruses. Consider upgrading the RAM or switching from a hard drive to an SSD for better performance. Regularly clean up your hard drive using disk cleanup tools and defragment it if necessary.
Yes, the Dell OptiPlex 3046 supports dual monitors. It typically comes with a VGA port and a DisplayPort. You can use these ports to connect two monitors. If additional ports are needed, consider using a compatible docking station or a USB-to-HDMI adapter.
First, power down the computer and unplug all cables. Open the case and locate the hard drive bay. Remove the screws holding the drive in place, disconnect the SATA and power cables, and then slide the drive out. Replace it with the new drive, reconnect the cables, secure it with screws, and close the case.
Turn off the computer and disconnect all cables. Open the case and use compressed air to blow out dust from the components, ensuring you hold the can upright to avoid moisture. Use a soft brush for stubborn dust and be gentle around sensitive components. Reassemble the case and reconnect the cables.
Restart your computer and press F2 to enter the BIOS setup. Navigate to the 'Virtualization Support' section and enable 'Intel Virtualization Technology'. Save the changes and exit the BIOS. The system will reboot with virtualization enabled.