Dell OptiPlex 3046 Mini Tower Owner's Manual
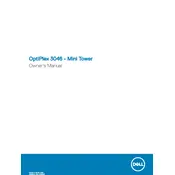
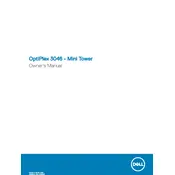
To upgrade the RAM on your Dell OptiPlex 3046, first power off the system and unplug all cables. Open the side panel by removing the screws at the back. Locate the RAM slots on the motherboard. Press the clips on each side of the RAM module to release it, and insert the new RAM module firmly until the clips snap back into place. Close the panel and reconnect all cables.
If your Dell OptiPlex 3046 won't power on, first check the power cable and ensure it's properly connected to both the power outlet and the desktop. Try a different power outlet or power cable if available. If the problem persists, check the power supply unit for any signs of damage or loose connections. If none of these steps work, the issue may require professional service.
To reset the BIOS to default settings, restart your Dell OptiPlex 3046 and press F2 repeatedly during the boot process to enter BIOS setup. Once in BIOS, navigate to the 'Exit' menu and select 'Load Defaults' or 'Load Optimal Defaults'. Save the changes and exit the BIOS to restart the system.
To clean the interior of your Dell OptiPlex 3046, power off the system and unplug all cables. Remove the side panel by loosening the screws at the back. Use compressed air to blow out dust from the components and fans, holding the can upright. Avoid touching components directly to prevent static damage. Reattach the side panel and reconnect all cables.
To install an SSD in your Dell OptiPlex 3046, first power off the system and disconnect all cables. Open the side panel. Locate the drive bays and remove the existing drive if needed. Insert the SSD into an available bay, securing it with screws. Connect the SATA and power cables to the SSD. Close the side panel and reconnect all cables.
If your Dell OptiPlex 3046 is overheating, make sure the vents are not blocked and that the fans are functioning properly. Clean any dust buildup inside the case using compressed air. Ensure that the system is placed in a well-ventilated area. If overheating persists, consider replacing thermal paste on the CPU or adding additional cooling solutions.
To enable virtualization, restart your Dell OptiPlex 3046 and press F2 during boot to enter BIOS setup. Navigate to the 'Advanced' tab and find the 'Virtualization Technology' option. Enable this setting, then save and exit the BIOS. The system will restart with virtualization enabled.
If your Dell OptiPlex 3046 is running slowly, check for malware or unnecessary startup programs using antivirus software and the Task Manager. Consider upgrading the RAM or switching to an SSD for better performance. Regularly clean the system to prevent dust buildup that can affect cooling efficiency.
To update the drivers on your Dell OptiPlex 3046, visit the Dell Support website, enter your service tag, and navigate to the 'Drivers & Downloads' section. Download and install the latest drivers for your hardware. Alternatively, use Dell's SupportAssist tool to automatically detect and install driver updates.
Yes, you can add a dedicated graphics card to your Dell OptiPlex 3046. Ensure the card is compatible with the system's power supply and fits within the case. Open the side panel, insert the card into an available PCIe slot, and secure it with screws. Connect any required power cables, close the panel, and install the necessary drivers after booting up.