Dell OptiPlex 3040 Owner's Manual
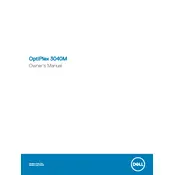
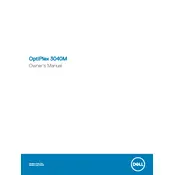
To upgrade the RAM, first ensure the desktop is powered off and unplugged. Remove the side panel to access the RAM slots. Insert the new RAM module into an available slot, aligning it carefully before pressing it down until it clicks into place. Reassemble the desktop and power it on to check if the system recognizes the new RAM.
If your desktop won't boot, first check the power supply and ensure all cables are securely connected. Try a different power outlet. If the issue persists, remove any recently added hardware and try booting again. You can also try resetting the BIOS to default settings or checking for any diagnostic lights or beep codes.
To reset the BIOS password, you need to clear the CMOS. Power down the desktop and unplug it. Open the case and locate the CMOS battery on the motherboard. Remove the battery for about 5 minutes, then reinsert it. This will reset the BIOS to default settings, including the password.
To clean the inside of your desktop, first power it down and unplug it. Open the side panel and use compressed air to gently blow out dust from components, especially the fans and heat sinks. Avoid touching components directly. Use a soft brush to remove stubborn dust. Reassemble the desktop once cleaning is complete.
The OptiPlex 3040 supports multiple monitors through its available video ports. Ensure your monitors are compatible and connect them via DisplayPort, HDMI, or VGA ports as available on your model. Enable multiple displays in the operating system settings to extend or duplicate your desktop across the monitors.
To replace the hard drive, power down and unplug the desktop. Open the side panel and locate the hard drive bay. Disconnect the power and data cables from the hard drive. Remove the drive by unscrewing or unlatching it from the bay. Insert the new drive, secure it, and reconnect the cables. Close the panel and power on the desktop to format the new drive as needed.
To update the BIOS, download the latest BIOS update file from the Dell Support website. Ensure the desktop is connected to power. Run the downloaded file and follow the on-screen instructions. The system will restart and apply the update. Do not turn off the desktop during this process.
First, ensure that the desktop is in a well-ventilated area. Clean any dust from the vents and internal components. Check that all fans are working properly. Consider improving cooling by adding case fans or using a cooling pad. If the problem persists, verify that the thermal paste on the CPU is intact and consider reapplying it.
To perform a factory reset, back up important data first. Restart the desktop and press F8 repeatedly until the Advanced Boot Options menu appears. Select 'Repair Your Computer' and follow the on-screen instructions to restore the system to factory settings. This will erase all data on the system drive.
Diagnostic lights and beep codes help identify hardware issues. For example, a solid amber power light may indicate a power issue, while blinking amber can signal a motherboard failure. Beep codes typically signify memory or video card issues. Refer to the Dell manual for a detailed explanation of codes specific to your model.