Dell OptiPlex 3020 Owner's Manual
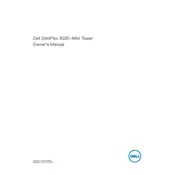
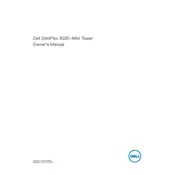
To reset the BIOS password on a Dell OptiPlex 3020, locate the password jumper on the motherboard. Power off the computer, remove the jumper, power on the system, and enter BIOS setup. Save changes, power off, and replace the jumper to its original position.
Power off and unplug the system. Open the case by removing the screws. Locate the RAM slots, remove existing RAM if necessary, and insert the new RAM sticks, ensuring they are properly seated. Close the case, reconnect power, and boot up.
Check the Ethernet cable for damage and ensure it is securely connected. Restart the router and computer. Update network drivers through the Device Manager, and disable/enable the network adapter. Check the network settings for correct IP configuration.
To reset the OptiPlex 3020 to factory settings, restart the computer and press F8 to access the Advanced Boot Options. Select Repair Your Computer, and then choose Dell Factory Image Restore. Follow the on-screen instructions to complete the process.
Power off and unplug the computer. Open the case and use compressed air to gently blow out dust from the components, especially the fans and heatsinks. Avoid touching internal components directly. Close the case and ensure proper ventilation around the computer.
Check the power cable connections and verify that the power outlet is working. Test with a different power cable if available. Ensure the power button is not stuck. If the issue persists, inspect the power supply unit and consider contacting Dell support for further assistance.
Download the latest BIOS update from the Dell support website. Run the downloaded file and follow the on-screen instructions, making sure the system stays powered during the update process. Restart the computer after the update is complete.
The Dell OptiPlex 3020 supports Windows 7, Windows 8, Windows 10, and various Linux distributions. Ensure that the appropriate drivers are installed for your specific operating system.
Upgrade the RAM to the maximum supported capacity, install a solid-state drive (SSD) for faster data access, and ensure that all system drivers are up to date. Remove unnecessary startup programs and regularly perform system maintenance tasks.
Power off and unplug the computer. Open the case and locate the hard drive bay. Remove the existing drive if necessary, and mount the new drive in the bay. Connect the SATA and power cables, close the case, and power on the system to initialize the drive in the operating system.