Dell OptiPlex 3011 Owner's Manual
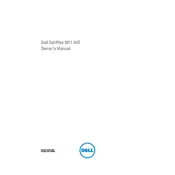
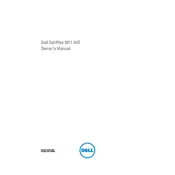
To perform a factory reset on the Dell OptiPlex 3011, restart the computer and press F8 repeatedly before the Windows logo appears. Select 'Repair Your Computer,' choose the keyboard layout, and log in. Select 'Dell Factory Image Restore' and follow the on-screen instructions to complete the reset.
To upgrade the RAM on a Dell OptiPlex 3011, power off and unplug the computer. Open the side panel and locate the RAM slots on the motherboard. Release the retention clips and remove existing RAM if necessary. Insert the new RAM module securely and reattach the side panel. Power on the system to ensure the new RAM is recognized.
First, check the power cable and outlet for functionality. Ensure the power button is not stuck. Remove all peripherals and attempt to boot with only essential components. If the problem persists, reseat the RAM and internal cables. If none of these steps work, consider contacting Dell support for further assistance.
Ensure that the computer is in a well-ventilated area. Clean any dust from vents and fans using compressed air. Verify that all fans are functioning properly. Consider reapplying thermal paste on the CPU if overheating persists. Regularly monitor temperature levels using software utilities to prevent overheating.
To connect dual monitors, ensure your OptiPlex 3011 has the necessary video outputs. Connect each monitor to the available video ports (e.g., VGA, HDMI, or DisplayPort). Go to Display Settings on your computer and configure the monitors for extended or duplicate displays as desired.
To improve performance, consider adding more RAM, upgrading to an SSD, and ensuring that your operating system and drivers are up to date. Regularly clean up unnecessary files and defragment the hard drive. Disabling startup programs can also improve boot times and overall performance.
First, back up your data. Power off the desktop and disconnect all cables. Open the side panel, locate the hard drive bay, and remove the screws securing the drive. Disconnect the SATA and power cables, then slide the drive out. Install the new drive by reversing these steps, ensuring secure connections.
Visit the Dell Support website, enter your service tag, and download the latest BIOS update. Save the file to your desktop and close all applications. Run the executable file, follow the on-screen instructions, and do not power off the system during the update process.
Unusual noises might be caused by loose components, failing fans, or hard drive issues. Open the case and check for any loose screws or cables. Clean fans and replace them if necessary. If the noise is from the hard drive, back up your data immediately and consider replacing the drive.
To set up a RAID configuration, enter the BIOS setup by pressing F2 at startup. Navigate to the 'Drives' section and enable RAID mode. Restart and press Ctrl+I to enter the RAID configuration utility. Follow the prompts to create and configure your desired RAID array. Ensure all data is backed up before proceeding.