Dell OptiPlex 3000 Tower Re-Imaging Guide
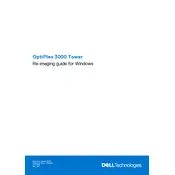
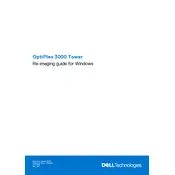
To upgrade the RAM, first power off the desktop and unplug all cables. Remove the side panel by loosening the screws. Locate the RAM slots on the motherboard. Carefully remove existing RAM by pressing the clips on either side, then insert the new RAM modules into the slots, ensuring they click into place. Replace the side panel and reconnect all cables before powering the system back on.
Check all cable connections, ensuring they are secure. Verify that the power outlet is functional. Try a different power cable if available. If the issue persists, remove and reseat the RAM and any expansion cards. If the system still does not boot, consult the Dell support for further diagnostics.
To perform a factory reset, restart your desktop and press the F8 key repeatedly until the Advanced Boot Options menu appears. Select "Repair Your Computer" and press Enter. Choose your keyboard layout, then select "Dell Factory Image Restore" and follow the on-screen instructions to complete the reset.
First, power off the computer and unplug all cables. Remove the side panel by unscrewing it. Use compressed air to gently blow dust from components, especially fans and heat sinks. Avoid touching internal components with your hands to prevent static damage. Reassemble the case once cleaning is complete.
Download the latest BIOS update file from the Dell Support website. Ensure the system is connected to power, then run the downloaded file and follow the on-screen instructions to complete the BIOS update. Do not turn off the computer during the update process.
Ensure your desktop has the necessary video ports (e.g., HDMI, DisplayPort, VGA). Connect each monitor to the tower using the appropriate cables. Once connected, go to Display Settings in the operating system to configure the display arrangement and resolution settings.
Slow performance can be due to insufficient RAM, a full hard drive, or malware. Upgrade RAM if necessary, clear unnecessary files, and run a full system antivirus scan. Also, consider disabling startup programs that are not needed immediately.
Check the network cable connection and ensure the network adapter is enabled. Run the Windows Network Troubleshooter for automatic fixes. If the issue persists, update the network adapter driver from the Device Manager or the Dell Support website.
Ensure that the desktop is in a well-ventilated area. Clean dust from fans and vents using compressed air. Check that all fans are functioning properly; replace them if necessary. Consider adding additional cooling solutions if overheating continues.
Power off the desktop and disconnect all cables. Remove the side panel by loosening the screws. Locate an empty drive bay and use a screwdriver to secure the new hard drive in place. Connect the SATA and power cables to the drive. Replace the side panel and reconnect all cables before turning the system back on. Initialize the new drive in Disk Management.