Dell Latitude E7450 Quick Start Guide
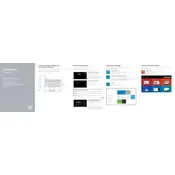
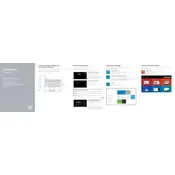
To reset the BIOS password, power off your laptop and remove the battery. Disconnect the CMOS battery for a few minutes, then reconnect it and power on the device. If unsuccessful, contact Dell support for assistance.
Turn off your laptop and remove the battery. Use a can of compressed air to blow out dust from the vents and fans gently. Avoid using a vacuum, as it can cause static damage.
Reduce screen brightness, close unnecessary applications, and enable battery saver mode. Consider updating the BIOS and power management settings for optimal performance.
Check for malware and perform a full system scan. Uninstall unused programs and disable startup applications. Upgrading RAM and switching to an SSD can also improve performance.
Click on the Wi-Fi icon in the taskbar, select your network, and enter the security key if prompted. Ensure your wireless adapter is enabled in the Network and Sharing Center.
Ensure the battery is charged and the power adapter is connected. Perform a hard reset by removing the battery and AC adapter, then holding the power button for 15 seconds. Reconnect and try again.
Visit the Dell Support website, enter your service tag, and download the latest drivers. You can also use Dell SupportAssist to automatically detect and install updates.
Go to Settings > Update & Security > Recovery. Select "Get started" under Reset this PC and choose to keep or remove files according to your preference. Follow the on-screen instructions.
Consider using an external hard drive or cloud storage for additional space. Alternatively, replace the existing hard drive with a higher capacity SSD for improved speed and storage.
Ensure vents are not blocked and clean the fan as needed. Use a cooling pad and check for BIOS updates that may address thermal management. Avoid using the laptop on soft surfaces that obstruct airflow.