Dell Latitude E7250 Quick Start Guide
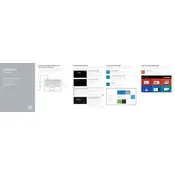
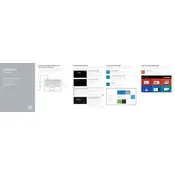
To reset the BIOS password, you need to remove the CMOS battery, wait for a few minutes, and then reinsert it. Alternatively, contact Dell support for a master password.
Check if the battery is charged and connected properly. Try a different power adapter. If the issue persists, perform a hard reset by removing the battery and power adapter, holding the power button for 15 seconds, and then reconnecting the battery and adapter.
To extend battery life, reduce screen brightness, close unnecessary applications, use power-saving modes, and update BIOS and drivers to the latest versions.
Turn off the laptop and unplug it. Use a can of compressed air to gently remove debris, then clean the keys with a damp microfiber cloth. Avoid using excessive liquids.
Power off the laptop and remove the battery. Unscrew the back panel to access the RAM slots. Gently remove the existing RAM and insert the new module, ensuring it is properly seated. Replace the back panel and battery.
Ensure that the air vents are not blocked and clean them with compressed air. Verify that the cooling fan is working properly. Consider updating the BIOS and drivers. If the problem persists, consult a professional technician.
Use an HDMI or Mini DisplayPort cable to connect the laptop to the monitor. Once connected, press 'Fn' + 'F8' to switch display modes or configure display settings through the operating system's display settings menu.
Back up all important data. Restart the laptop and press 'F8' during boot to access the Advanced Boot Options menu. Select 'Repair Your Computer', choose the keyboard layout, and select 'Dell Factory Image Restore' to begin the process.
Ensure Wi-Fi is enabled on the laptop. Restart the router and laptop. Update the wireless drivers. If the issue persists, check for interference from other devices or consult the network administrator.
Check if the touchpad is disabled by pressing 'Fn' + 'F3'. Update touchpad drivers. Access the touchpad settings via Control Panel to ensure it's enabled. If these steps do not work, consider reinstalling the touchpad drivers.