Dell Latitude E6330 Owner's Manual
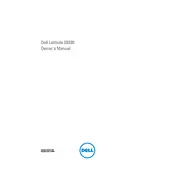
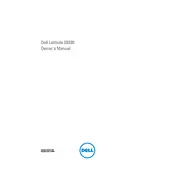
To improve battery life, reduce screen brightness, turn off Wi-Fi and Bluetooth when not needed, and use power-saving modes. It's also advisable to update drivers and BIOS to the latest versions available on Dell's support site.
To upgrade RAM, first power off the laptop and remove the battery. Unscrew the back cover to access the RAM slots. Insert the new RAM module into the empty slot, ensuring it is properly seated. Replace the cover and battery before turning the laptop back on.
First, ensure the battery is charged and the power adapter is functional. Remove external devices and attempt a hard reset by holding the power button for 15 seconds. Reconnect the power adapter and try turning it on again. If it still doesn't start, consider checking internal components like RAM and hard drive connections.
To reset the BIOS password, you may need to contact Dell Support for a master password. Alternatively, if you are comfortable with hardware, removing the CMOS battery for a few minutes may reset the BIOS settings, including the password.
To perform a factory reset, restart the laptop and press F8 during boot to access the Advanced Boot Options. Choose "Repair Your Computer" and follow the prompts to restore the system to factory settings. Ensure you back up important data, as this process will erase all personal files.
Slow performance can be due to insufficient RAM, a fragmented hard drive, or too many startup programs. Upgrading RAM, defragmenting the hard drive, and disabling unnecessary startup programs can help improve speed. Running a full virus scan is also recommended.
Connect the external monitor using the VGA or HDMI port on the laptop. Once connected, use the "Display Settings" in Windows to extend or duplicate the display. Pressing the Windows key + P will also bring up display options.
First, try restarting the laptop. If the issue persists, check for any debris under the keys and clean if necessary. Updating the keyboard driver through the Device Manager might also resolve the problem. If the keyboard still doesn't work, consider using an external keyboard to troubleshoot further.
Download the latest BIOS update from Dell's official website. Ensure the laptop is connected to power before proceeding. Run the downloaded file and follow the on-screen instructions to complete the update. Do not interrupt the update process to avoid damaging the system.
Regularly clean the laptop with a soft cloth to prevent dust buildup. Ensure software, drivers, and the operating system are up-to-date. Periodically check the battery health and perform virus scans. Additionally, avoid exposing the laptop to extreme temperatures to maintain its longevity.