Dell Latitude E5570 Owner's Manual
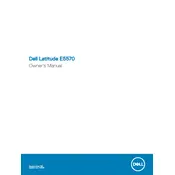
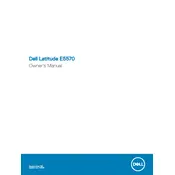
To improve battery life, reduce screen brightness, disable unnecessary background applications, use battery saver mode, and keep the system's BIOS and drivers up to date.
First, power off the laptop and unplug all cables. Remove the battery and unscrew the back panel. Locate the RAM slots, insert the new RAM module, and reassemble the laptop.
Check that the Wi-Fi is enabled, restart the router, update wireless drivers, and run the Windows Network Troubleshooter. If issues persist, reset the network settings.
Ensure the vents are not blocked, clean the cooling fan and vents, use the laptop on a hard surface, and check for BIOS and driver updates. Consider using a cooling pad.
Go to 'Settings' > 'Update & Security' > 'Recovery'. Under 'Reset this PC', click 'Get started' and follow the prompts to perform a factory reset.
Check the power adapter and battery, remove any external peripherals, perform a power reset by holding the power button for 15 seconds, and try powering on again.
Use an HDMI or DisplayPort cable to connect the laptop to the external monitor, then press 'Windows + P' to select the display mode you prefer.
Download the latest BIOS update from Dell's official website, run the executable file, and follow the on-screen instructions to complete the update.
Go to 'Settings' > 'Devices' > 'Touchpad' and toggle the switch to disable the touchpad. Alternatively, use the function key (usually F7 or F9) that has a touchpad icon.
Check for physical damage, ensure no keys are stuck, update keyboard drivers, and try connecting an external keyboard to test functionality.