Dell Latitude E5550 Quick Start Guide
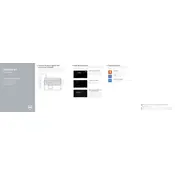
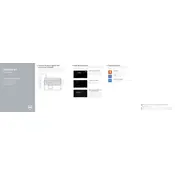
To perform a factory reset, restart your laptop and press F8 during boot to enter the Advanced Boot Options menu. Select 'Repair your computer,' and then follow the on-screen instructions to restore your laptop to factory settings.
First, ensure the battery is charged and the power adapter is connected. Try a hard reset by removing the battery, holding the power button for 15 seconds, and then reconnecting the battery. If it still doesn't turn on, check for power supply issues or seek technical support.
To upgrade RAM, turn off the laptop and disconnect the power cord. Remove the bottom panel by unscrewing the screws, then locate the RAM slots. Insert the new RAM module at a 45-degree angle and press down until it clicks into place. Reattach the bottom panel and power on the laptop.
Slow performance can be due to various factors such as insufficient RAM, background programs, or a fragmented hard drive. Upgrade RAM, disable unnecessary startup programs, and run disk cleanup and defragmentation tools to improve speed.
Click on the network icon in the taskbar, select your Wi-Fi network from the list, and click 'Connect.' Enter the network password if prompted and wait for the connection to establish.
Turn off the laptop and disconnect any power source. Use a soft, lint-free cloth slightly dampened with water or a screen cleaner. Gently wipe the screen and keyboard, avoiding excess moisture.
Ensure the vents are clear of dust by using compressed air to clean them. Place the laptop on a hard, flat surface to improve airflow and consider using a cooling pad. If problems persist, check for resource-heavy applications that may be causing the CPU to overwork.
Open the Dell Power Manager or check battery health in BIOS. A significantly reduced charge capacity or a warning about battery health indicates the need for replacement.
Visit the Dell Support website, enter your laptop model, and download the latest drivers. Use Device Manager to manually update drivers by selecting the downloaded files.
Press the Windows key and 'I' to open Settings, then go to 'Devices' and select 'Bluetooth & other devices.' Toggle Bluetooth to 'On' and ensure your device is discoverable to connect new devices.