Dell Latitude E5540 Re-Imaging Guide
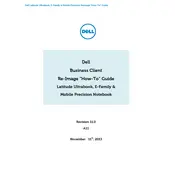
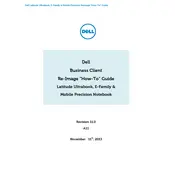
To upgrade the RAM on your Dell Latitude E5540, power off the laptop and disconnect all peripherals. Remove the battery and unscrew the back panel. Locate the RAM slots, remove the existing RAM by gently spreading the clips, and insert the new RAM module, ensuring it is properly seated. Reassemble the laptop and power it on to check if the upgrade was successful.
If your Dell Latitude E5540 won't power on, first check the power adapter and cable for any damage. Ensure the battery is properly connected and has charge. Perform a hard reset by removing the battery and power cable, holding down the power button for 15 seconds, and then reconnecting the power sources. If the issue persists, it may require professional diagnostics.
To perform a factory reset on the Dell Latitude E5540, restart your laptop and press F8 during boot to enter the Advanced Boot Options menu. Select 'Repair Your Computer', then choose the keyboard layout and login credentials. Navigate to 'Dell Factory Image Restore' and follow the on-screen instructions to complete the process.
To clean the fan on a Dell Latitude E5540, power down the laptop and remove the battery. Unscrew and remove the back panel to access the fan. Use a can of compressed air to blow out dust from the fan and vents. Avoid using a vacuum cleaner as it might damage the components. Reassemble the laptop after cleaning.
For Wi-Fi issues on your Dell Latitude E5540, ensure the wireless switch is turned on. Update the Wi-Fi driver from the Device Manager, and check if the Wi-Fi network is within range. Restart the router and the laptop. If the problem persists, reset network settings or consult the Dell support site for additional solutions.
Yes, you can replace the hard drive with an SSD on the Dell Latitude E5540. Power down the laptop and remove the battery. Unscrew the back panel and locate the hard drive. Remove the hard drive by unscrewing it from its bracket and disconnecting it from the connector. Install the SSD following the reverse steps.
To address overheating on a Dell Latitude E5540, ensure the vents are not blocked and clean the fan with compressed air. Place the laptop on a flat, hard surface to allow proper airflow. Consider using a cooling pad. Update the BIOS and drivers to optimize performance. Finally, check for any demanding applications running in the background that could be causing excess heat.
To extend the battery life of your Dell Latitude E5540, adjust the power settings to a balanced or power saver plan. Reduce screen brightness, disable unnecessary background applications, and disconnect peripherals when not in use. Regularly calibrate the battery and avoid extreme temperatures.
To update the BIOS on your Dell Latitude E5540, visit the Dell Support website and enter your service tag. Download the latest BIOS update file. Ensure the laptop is connected to power, then run the downloaded file and follow the on-screen instructions to complete the update process.
To resolve keyboard issues on the Dell Latitude E5540, check for dust or debris under the keys and clean them gently. Ensure the keyboard driver is up to date via the Device Manager. If the issue persists, try connecting an external keyboard to test functionality or consider replacing the built-in keyboard if it is faulty.