Dell Latitude E5530 Owner's Manual
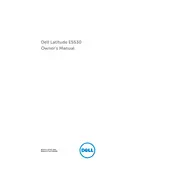
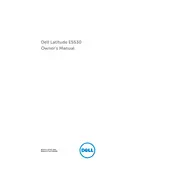
To perform a factory reset, restart the laptop and press F8 repeatedly until the Advanced Boot Options menu appears. Select 'Repair Your Computer' and follow the on-screen instructions to restore the system to factory settings.
Ensure the battery is charged and the power adapter is connected. Try a hard reset by removing the battery and power adapter, then press and hold the power button for 15 seconds. Reconnect and try powering on again.
First, power off the laptop and remove the battery. Unscrew the memory door on the bottom of the laptop. Carefully insert the new RAM module into the slot at a 45-degree angle, then press down until it clicks into place.
Turn off the laptop and unplug it. Use a can of compressed air to blow out any debris from the keyboard. For a deeper clean, lightly dampen a microfiber cloth with isopropyl alcohol and gently wipe the keys.
Connect the external monitor to the laptop using a VGA or HDMI cable. Press 'Fn' + 'F8' to switch the display output to the external monitor. You may need to adjust display settings in the Control Panel for optimal performance.
Your laptop might be slow due to insufficient RAM, a full hard drive, or malware. Try upgrading the RAM, freeing up disk space, and running a virus scan. Additionally, consider optimizing startup programs and services.
Power off the laptop and unplug it. Slide the battery release latch and remove the old battery. Align the new battery with the connectors and press it down until it clicks into place.
Check the touchpad settings in the Control Panel to ensure it is enabled. Update or reinstall the touchpad drivers from the Dell Support website. If the issue persists, try connecting an external mouse.
Visit the Dell Support website and download the latest BIOS update for the Latitude E5530. Run the downloaded file and follow the on-screen instructions to complete the BIOS update. Ensure the laptop is plugged in during the update.
Keep the laptop clean and free of dust, regularly update software, avoid overheating by using it on hard surfaces, and back up important data frequently. Consider using a laptop cooling pad for additional cooling.