Dell Latitude E5470 Owner's Manual
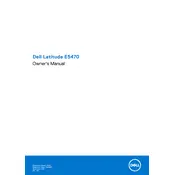
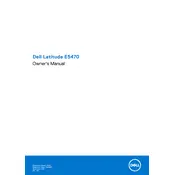
To perform a factory reset, restart the laptop and press F8 repeatedly until the Advanced Boot Options menu appears. Select "Repair Your Computer" and press Enter. Follow the prompts to restore the system to factory settings.
First, ensure the battery is charged and the power adapter is connected. Try a hard reset by removing the battery and power adapter, then pressing and holding the power button for 15 seconds. Reconnect the battery and adapter, and try turning on the laptop.
Visit the Dell Support website and enter your laptop's service tag. Download and install the latest drivers for your model. Alternatively, use Dell's SupportAssist application to automatically update drivers.
Turn off the laptop and unplug it. Use a microfiber cloth slightly dampened with distilled water or a 50/50 solution of distilled water and white vinegar. Gently wipe the screen in a circular motion. Avoid using paper towels or abrasive materials.
Turn off the laptop and disconnect all cables. Flip the laptop over and remove the screws securing the battery cover. Lift the cover off and disconnect the battery cable. Remove the old battery and insert the new one, reconnect the cable, and reattach the cover.
Check for software updates and run a virus scan. Clear unnecessary files and programs using the Disk Cleanup utility. Consider upgrading the RAM or replacing the hard drive with an SSD for better performance.
Connect the external monitor to your laptop using an HDMI or VGA cable. Press the Windows key + P to open the "Project" menu and select the desired display mode, such as "Duplicate" or "Extend."
Download the latest BIOS update from the Dell Support website. Ensure your laptop is plugged in, then run the downloaded file and follow the on-screen instructions. Do not turn off the laptop during the update process.
Reduce screen brightness, disable unnecessary background applications, and use power-saving settings in Windows. Avoid running resource-intensive applications when on battery power and keep the system software up-to-date.
Check if the touchpad is disabled in the BIOS or Windows settings. Update or reinstall the touchpad driver from the Dell Support website. If the issue persists, try connecting an external mouse to isolate the problem.