Dell Latitude E5440 Owner's Manual
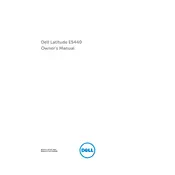
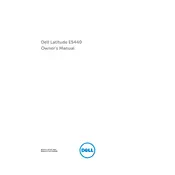
To reset the BIOS password, remove the CMOS battery from the motherboard for a few minutes, then reinsert it. This will clear the BIOS settings, including the password. Ensure the laptop is powered off and unplugged before attempting this. If unsure, consult Dell support for guidance.
First, check if the power adapter is connected properly and the battery is charged. Try a different power outlet. If it still doesn't turn on, perform a hard reset by removing the battery and power adapter, then press and hold the power button for 15 seconds. Reconnect the battery and power adapter, and try again.
To upgrade the RAM, turn off the laptop and disconnect all peripherals. Remove the battery and unscrew the back panel. Locate the RAM slots, gently release the latches, and replace the old RAM with the new modules. Ensure they are seated properly before reassembling the laptop.
Slow performance can be due to insufficient RAM, a fragmented hard drive, or too many background programs. Consider upgrading the RAM, running disk cleanup and defragmentation, and disabling unnecessary startup programs. Scanning for malware can also help.
Ensure the wireless adapter is enabled by pressing the function key combination (usually Fn + F2). Open the network settings and select the desired wireless network from the list, then enter the network password when prompted.
Power off the laptop and disconnect the charger. Slide the battery release latch to unlock and remove the battery. Insert the new battery into the slot and ensure it clicks securely into place. Reconnect the charger and power on the laptop.
To restore factory settings, restart the laptop and press F8 to enter the Advanced Boot Options menu. Select 'Repair Your Computer', then choose 'Dell Factory Image Restore'. Follow the prompts to complete the process. Backup important data beforehand.
Check if the touchpad is disabled by pressing the function key combination (usually Fn + F3). Update the touchpad driver via the Device Manager or Dell Support website. If the issue persists, try reinstalling the driver or performing a system restore.
Reduce screen brightness, disable Bluetooth and Wi-Fi when not in use, close unnecessary applications, and use power-saving modes. Regularly calibrate the battery by fully charging and then discharging it once a month.
Turn off the laptop and remove the battery. Unscrew the bottom panel to access the fan. Use compressed air to blow out dust and debris. Avoid using a vacuum cleaner as it can cause static electricity. Reassemble the laptop carefully.