Dell Latitude E5270 Owner's Manual
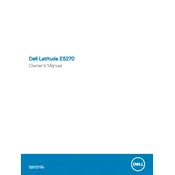
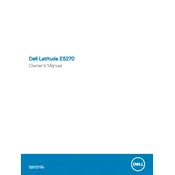
To reset the BIOS password, turn off the laptop, open the back panel, and remove the CMOS battery for a few minutes. Reinsert the battery and power on the laptop. This should reset the BIOS settings, including the password.
Ensure the battery is charged and properly connected. Try using the power adapter directly. If the laptop still won't power on, perform a power reset by removing the battery and power adapter, then holding the power button for 15-20 seconds. Reconnect and try again.
To upgrade the RAM, power off the laptop and remove the battery. Open the back panel, locate the RAM slots, and insert the new RAM module into an available slot. Ensure it clicks into place, then reassemble the laptop.
Turn off the laptop and disconnect any power sources. Use compressed air to remove debris from between the keys. For deeper cleaning, lightly dampen a cloth with isopropyl alcohol and gently wipe the keys.
Overheating can result from dust accumulation in vents. Clean the vents with compressed air. Ensure the laptop is on a hard surface to allow proper ventilation. If the issue persists, check the internal cooling system, such as the fan and thermal paste.
Connect the external monitor to the laptop using the HDMI or VGA port. Press 'Fn' + 'F8' to toggle the display mode between laptop, external, or both. Adjust display settings in the operating system as needed.
To perform a factory reset, restart the laptop and press 'F8' repeatedly until the Advanced Boot Options menu appears. Select 'Repair Your Computer' and follow the prompts to restore the system to factory settings. Backup important data before proceeding.
Open Command Prompt and type 'powercfg /batteryreport'. This generates a battery report that provides detailed information about the battery health and performance, which can be viewed in the generated HTML file.
Ensure the touchpad is enabled in the BIOS settings. Update or reinstall the touchpad driver from the Device Manager. If issues persist, try using an external mouse to navigate and troubleshoot further.
Disable unnecessary startup programs via Task Manager. Ensure Windows and drivers are up to date. Consider upgrading to an SSD for faster boot times. Defragment the hard drive if using an HDD.