Dell Latitude E5250 Owner's Manual
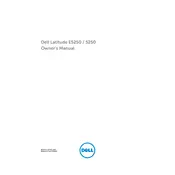
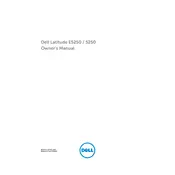
To reset the BIOS password, restart your laptop and press F2 to enter the BIOS setup. If you cannot access it, you may need to reset the BIOS by removing the CMOS battery, waiting for a few minutes, and then reinserting it. Ensure to back up all important data before proceeding.
Check the power adapter and cable for any damage. Ensure the connection is secure. Try using a different power outlet or adapter if possible. If the issue persists, the battery or charging port may need professional inspection or replacement.
Consider upgrading the RAM and replacing the HDD with an SSD. Regularly clean up unnecessary files and programs, and ensure that your operating system and drivers are up to date.
Ensure the ventilation slots are not blocked and clean any accumulated dust from the vents and fans. Use a cooling pad and avoid using the laptop on soft surfaces. Adjust power settings to reduce heat generation.
To perform a factory reset, reboot the laptop and press F8 to access the Advanced Boot Options menu. Select 'Repair Your Computer', then 'Dell Factory Image Restore' and follow the prompts. Back up important data before performing a reset.
Turn off the laptop and disconnect all cables. Remove the bottom cover and disconnect the battery. Carefully unscrew and remove the keyboard. Replace it with a new keyboard, ensuring all connectors are properly attached.
Connect the external monitor using an HDMI or DisplayPort cable. Press 'Windows + P' to select the display mode, such as duplicate or extend. Ensure the monitor is powered on and set to the correct input source.
Visit the Dell Support website and download the latest BIOS update for the E5250. Run the downloaded file and follow the on-screen instructions. Do not power off the laptop during the update process.
Check the touchpad settings in the Control Panel to ensure it is enabled. Update the touchpad driver via the Device Manager. If the problem persists, consider using an external mouse or seek professional assistance.
Ensure the Wi-Fi is turned on using the function keys. Restart the laptop and router. Update the network adapter driver in the Device Manager. If the issue continues, check the network settings or seek further technical support.