Dell Latitude 9520 Re-Imaging Guide
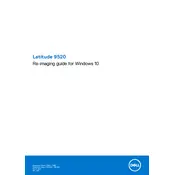
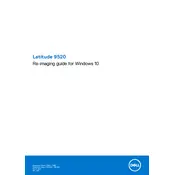
To connect your Dell Latitude 9520 to an external monitor, use an HDMI or USB-C cable. Connect the cable to the corresponding port on the laptop and the monitor. Then, select the correct input source on the monitor. You can adjust display settings by right-clicking on the desktop and selecting 'Display settings'.
First, check if the power outlet is working by plugging in another device. Ensure that the power adapter and cable are not damaged. Try reseating the connection between the laptop and the power adapter. If the issue persists, try resetting the battery management system by disconnecting the power, removing the battery (if possible), and holding down the power button for 30 seconds.
To perform a factory reset, go to 'Settings' > 'Update & Security' > 'Recovery'. Under 'Reset this PC', click 'Get started' and choose 'Remove everything' for a full reset. Make sure to back up your data beforehand, as this process will erase all personal files.
Visit the Dell support website and download the latest BIOS update for the Latitude 9520. Run the downloaded file and follow the on-screen instructions. Ensure your laptop is plugged into a power source during the update process to prevent interruptions.
Start by ensuring Wi-Fi is enabled on your laptop. Restart your router and laptop. Check if the correct network is selected and that the password is correct. Update your Wi-Fi driver through 'Device Manager' by right-clicking on the Wi-Fi adapter and selecting 'Update driver'.
The Dell Latitude 9520 comes with soldered RAM, which means it cannot be upgraded. Ensure you choose the right configuration when purchasing if you anticipate needing more memory in the future.
You can enable or disable the touchpad by going to 'Settings' > 'Devices' > 'Touchpad'. Toggle the switch to 'On' or 'Off'. Alternatively, some models may have a function key combination (e.g., Fn + F7) to quickly toggle the touchpad.
To maintain battery health, avoid keeping your laptop plugged in all the time. Perform regular full charge-discharge cycles once a month. Use Dell Power Manager to manage battery settings and enable features like 'Battery Extender'. Keep your laptop cool, as excessive heat can damage the battery.
Use a microfiber cloth slightly dampened with water or a screen cleaner to gently wipe the screen. For the keyboard, use compressed air to remove debris and a soft cloth to clean the surface. Do not spray liquid directly onto the laptop.
Check for background programs consuming resources by using Task Manager. Update your system and drivers regularly. Run a malware scan to ensure your system is not infected. Consider upgrading storage to an SSD if not already equipped, as it can significantly improve performance.