Dell Latitude 9410 Re-Imaging Guide
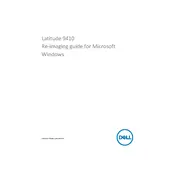
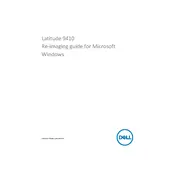
To connect your Dell Latitude 9410 to a Wi-Fi network, click on the Wi-Fi icon in the system tray, select the desired network from the list, and enter the password if prompted.
Ensure the laptop is charged. If it still won't turn on, perform a hard reset by pressing and holding the power button for 15 seconds. If the issue persists, check for hardware malfunctions or consult Dell support.
To extend battery life, lower the screen brightness, close unnecessary applications, disable Bluetooth and Wi-Fi when not in use, and use power-saving modes.
Check if the touchpad is enabled in the BIOS settings. Update or reinstall the touchpad driver via Device Manager. If the problem continues, contact Dell support.
Download the latest BIOS update from the Dell support website. Run the downloaded file and follow the on-screen instructions to complete the BIOS update process. Ensure the laptop is plugged in during the update.
Regularly clean the keyboard and screen, keep the laptop in a dust-free environment, update software and drivers, and perform routine hardware checks to ensure optimal performance.
Check audio settings and ensure the correct playback device is selected. Update the audio drivers through Device Manager and run the Windows Troubleshooter for sound problems.
To perform a factory reset, go to Settings > Update & Security > Recovery, and select 'Get Started' under 'Reset this PC'. Choose to keep or remove your files and follow the prompts to complete the reset.
Consider upgrading the SSD. Check the laptop's specifications for compatible SSD options and follow Dell's service manual to replace or upgrade the storage drive.
Ensure the laptop is placed on a hard, flat surface to allow proper ventilation. Clean the air vents with compressed air and consider using a cooling pad. If overheating persists, it may require a professional inspection.