Dell Latitude 7530 Re-Imaging Guide
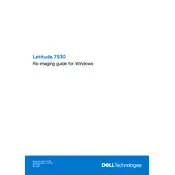
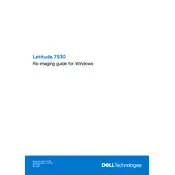
To extend the battery life of your Dell Latitude 7530, reduce screen brightness, close unnecessary applications, disconnect peripherals when not in use, and enable battery saver mode. Regularly update your BIOS and drivers to ensure optimal performance.
First, check if the touchpad is enabled in the BIOS settings. Update the touchpad driver via Device Manager, and ensure no external devices are interfering. If the issue persists, perform a hardware diagnostic test through Dell SupportAssist.
To perform a factory reset, go to Settings > Update & Security > Recovery, and select 'Get started' under 'Reset this PC'. Follow the prompts to reset your device, choosing whether to keep your files or remove everything.
Regularly clean the keyboard and vents using compressed air, update software and drivers, and run hardware diagnostics quarterly. Back up important data and check for system updates to keep your laptop in optimal condition.
Overheating can be caused by blocked vents or extensive software use. Ensure vents are clear of dust and debris. Use a cooling pad and update your BIOS and drivers. Limit running high-end applications simultaneously to reduce load.
First, power off the laptop and disconnect all external devices. Remove the back cover using a screwdriver. Locate the RAM slots, remove the existing RAM if necessary, and insert the new RAM module, ensuring a proper fit. Reassemble and boot up the laptop.
Check the power adapter and ensure it’s connected properly. Perform a hard reset by removing the battery and AC adapter, then holding the power button for 15 seconds. Reconnect the battery and adapter, then try powering on again.
Visit the Dell Support website and enter your service tag to find the latest BIOS update. Download the update and follow the on-screen instructions to install it, ensuring your laptop is connected to a power source during the process.
Use an HDMI or USB-C cable to connect the external monitor to your laptop. Press 'Windows + P' to open the display settings and select your preferred mode: Duplicate, Extend, or Second screen only.
Run a virus scan to check for malware. Uninstall unnecessary programs, disable startup programs, and increase virtual memory. Consider upgrading hardware components like RAM or switching to an SSD for faster performance.