Dell Latitude 7520 Re-Imaging Guide
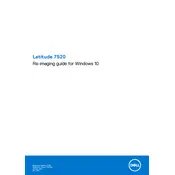
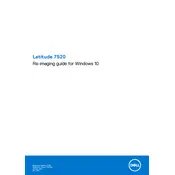
To perform a factory reset on your Dell Latitude 7520, restart your laptop and press F8 repeatedly until the Advanced Boot Options menu appears. Select "Repair Your Computer," then choose "Dell Factory Image Restore" and follow the on-screen instructions.
Check the power outlet, power adapter, and charging cable for any damage. Ensure that the connections are secure. If the issue persists, try using a different power adapter. If the problem continues, contact Dell support for further assistance.
Visit the Dell support website and enter your laptop's service tag. Download the latest BIOS update for the Latitude 7520. Run the downloaded file and follow the on-screen instructions to complete the update process.
Turn off your laptop and disconnect the power adapter. Remove the back cover by unscrewing the screws. Locate the RAM slots, remove the existing RAM if necessary, and insert the new RAM modules. Reattach the back cover and power on the laptop to ensure the new RAM is detected.
Your laptop might be running slow due to insufficient RAM, too many startup programs, or malware. You can enhance performance by upgrading RAM, disabling unnecessary startup programs, and running a full antivirus scan. Regularly clearing temporary files can also help.
Use an HDMI cable to connect your Dell Latitude 7520 to an external monitor. Press "Windows + P" to open the display options and select "Duplicate" or "Extend" to use the external monitor.
Ensure your laptop is not overheating by checking the fan and vents for dust. Test the battery and power adapter. If the issue persists, run a hardware diagnostic test using the Dell SupportAssist application.
Press the "F10" key on your keyboard to toggle the backlight on and off. If this does not work, check the BIOS settings to ensure the backlit keyboard option is enabled.
Yes, you can upgrade the storage on your Dell Latitude 7520. You can replace the existing SSD with a larger one or add an additional SSD if there is a free slot. Ensure compatibility with the NVMe or SATA interface.
First, ensure that the touchpad is enabled in the settings. Go to "Settings" > "Devices" > "Touchpad" and check the status. Update the touchpad driver via Device Manager. If the issue persists, restart the laptop or perform a system restore.