Dell Latitude 7400 2-in-1 Re-Imaging Guide
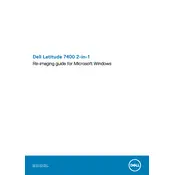
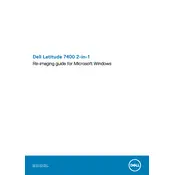
To reset your Dell Latitude 7400 2-in-1 to factory settings, go to Settings > Update & Security > Recovery. Under 'Reset this PC', click 'Get started' and choose the option to keep your files or remove everything. Follow the on-screen instructions to complete the process.
First, ensure that the touch screen is enabled in Device Manager. If it is enabled and still not responding, try restarting the laptop. If the problem persists, check for driver updates via Dell SupportAssist or manually download the latest drivers from Dell's official website.
To improve battery life, reduce the screen brightness, turn off Bluetooth and Wi-Fi when not in use, close unnecessary applications running in the background, and use the Windows Battery Saver mode. Regularly updating the BIOS and drivers can also help.
Ensure that the laptop is placed on a hard, flat surface to allow proper ventilation. Clean the air vents using compressed air. Check for any demanding applications running and close them if necessary. Consider updating the BIOS and thermal drivers.
Use an HDMI or USB-C cable to connect the laptop to the external monitor. Once connected, press the Windows key + P to select the display mode: Duplicate, Extend, or Second screen only. Ensure the correct input source is selected on the monitor.
Visit the Dell Support website and enter your service tag. Download the latest BIOS update file. Ensure the laptop is connected to a reliable power source, then run the BIOS update file and follow the on-screen instructions. Do not turn off the laptop during the update process.
Restart your laptop and press F12 during boot to enter the Boot Menu. Select 'Diagnostics' to run the Dell ePSA diagnostics tool, which will check the hardware components and report any issues. Follow any recommended actions after the test completes.
Check for any software updates, including Windows and drivers. Run a virus scan to ensure there are no malware issues. Consider upgrading the RAM if the laptop frequently uses high memory. Finally, clean up disk space using Disk Cleanup and disable startup programs that are unnecessary.
To enable the keyboard backlight, press the 'Fn' key along with the F10 key. This key combination toggles the backlight modes between off, dim, and bright. If it doesn't work, check Dell BIOS settings or use Dell's QuickSet utility to adjust keyboard illumination.
First, ensure the laptop is charged by connecting it to a power source. If the charging LED is not lit, try a different power outlet or charger. Perform a hard reset by disconnecting the AC adapter, removing any connected peripherals, and holding the power button for 15 seconds. Reconnect the AC adapter and try turning the laptop on again.