Dell Latitude 7350 2-in-1 Quick Start Guide
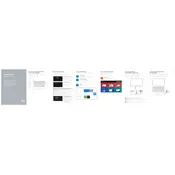
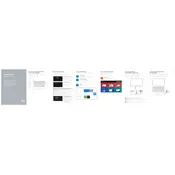
To reset the Dell Latitude 7350 to factory settings, go to 'Settings' > 'Update & Security' > 'Recovery'. Under 'Reset this PC', select 'Get started' and choose either 'Keep my files' or 'Remove everything' to begin the process.
First, ensure the device is charged. Try holding the power button for 10-15 seconds to force a reboot. If it still doesn’t turn on, remove any attached peripherals and try booting again. If the problem persists, it might be a hardware issue requiring professional service.
To improve battery life, reduce screen brightness, close unnecessary apps running in the background, and use battery saver mode. Additionally, keeping the system updated with the latest drivers can optimize power efficiency.
Use a microfiber cloth slightly dampened with water or a screen cleaner specifically made for electronics. Gently wipe the screen in circular motions. Avoid using paper towels, as they can scratch the screen, and never spray liquid directly onto the screen.
Visit Dell's official support website and enter your device's service tag to find the latest drivers. Download and install them directly from the site, or use Dell SupportAssist to automatically update drivers.
No, the Dell Latitude 7350 has RAM that is soldered to the motherboard, making it non-upgradable. Ensure you select the appropriate configuration at the time of purchase to meet your needs.
Click on the network icon in the taskbar, select your wireless network from the list, and click 'Connect'. Enter the network password if prompted. Ensure Wi-Fi is enabled in the settings.
Restart the device and ensure the screen is clean. If the problem persists, check for driver updates in Device Manager under 'Human Interface Devices'. If the issue continues, a system restore or professional repair may be required.
Press the 'Windows' key + 'PrtScn' to capture the entire screen. The screenshot will be saved in the 'Screenshots' folder within 'Pictures'. To capture an active window, press 'Alt' + 'PrtScn' and paste it into an image editor.
Download the latest BIOS update from the Dell support site. Ensure the battery is fully charged and the AC adapter is connected. Run the downloaded file and follow the on-screen instructions. Do not power off the device during the update process.