Dell Latitude 7330 Re-Imaging Guide
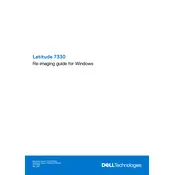
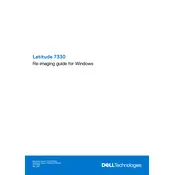
To connect your Dell Latitude 7330 to an external monitor, use an HDMI or USB-C to DisplayPort cable. Connect the cable to the corresponding port on your laptop and the monitor, then select the input source on your monitor. You may need to adjust display settings on your laptop by right-clicking on the desktop and selecting 'Display settings'.
If your Dell Latitude 7330 won't turn on, first ensure that it is charged by connecting it to a power source. If it still doesn't turn on, perform a hard reset by holding down the power button for 15-20 seconds. If the issue persists, check for any visible signs of damage or contact Dell support for further assistance.
To update the BIOS on your Dell Latitude 7330, download the latest BIOS update from the Dell Support website. Run the downloaded file and follow the on-screen instructions to complete the update. Ensure your laptop is connected to power during the update process to avoid interruption.
To clean the screen of your Dell Latitude 7330, use a microfiber cloth slightly dampened with water or a screen cleaning solution. Gently wipe the screen in a circular motion, avoiding excessive pressure. Do not spray any liquid directly onto the screen.
To enable the touchpad, go to 'Settings' > 'Devices' > 'Touchpad' and toggle the touchpad switch to 'On'. If the touchpad is not responding, check for driver updates via 'Device Manager' or download the latest touchpad drivers from the Dell Support website.
If your Dell Latitude 7330 is running slow, consider checking for malware using antivirus software. Remove unnecessary programs from startup, clear temporary files, and ensure your system is updated. Additionally, increasing RAM or upgrading to an SSD can improve performance.
To perform a factory reset, go to 'Settings' > 'Update & Security' > 'Recovery'. Under 'Reset this PC', click 'Get started' and follow the prompts to reinstall Windows. Ensure all important data is backed up before proceeding, as this will erase all data on the laptop.
To replace the battery, first shut down the laptop and disconnect all cables. Remove the screws from the back panel and carefully detach it. Disconnect the battery connector, remove the screws securing the battery, and replace it with a new one. Reassemble the laptop by reversing the steps.
To extend battery life, reduce screen brightness, turn off Bluetooth and Wi-Fi when not needed, and close unnecessary applications. Use power-saving modes and adjust power settings under 'Control Panel' > 'Power Options'. Regularly calibrate your battery by fully charging and discharging it once a month.
If Wi-Fi is not working, ensure that the Wi-Fi toggle is turned on in 'Settings' > 'Network & Internet'. Restart your router and laptop. Update network drivers via 'Device Manager'. If the issue persists, try connecting to a different network or contact your network provider for support.