Dell Latitude 7290 Quick Start Guide
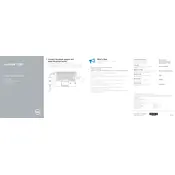
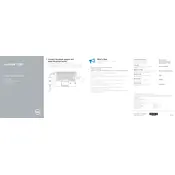
To reset your Dell Latitude 7290 to factory settings, go to Settings > Update & Security > Recovery. Under 'Reset this PC', click 'Get started' and choose the option to remove everything for a clean reset.
First, ensure the power adapter is working by checking the LED indicator. Then, perform a hard reset by disconnecting all peripherals, removing the battery (if possible), and holding the power button for 15 seconds. Reconnect and try turning it on again.
Visit the Dell Support website, enter your laptop's service tag, and navigate to the 'Drivers & Downloads' section. Select the appropriate drivers and download them. Run the downloaded files to update your drivers.
To extend battery life, reduce screen brightness, disable unused devices and ports, use battery saver mode, and perform regular battery calibration. Keep your BIOS and drivers updated for optimal performance.
Click on the network icon in the system tray, select your Wi-Fi network from the list, and enter the security key if prompted. Ensure that the Wi-Fi switch is turned on and the network adapter is enabled in the device manager.
Turn off the laptop and disconnect it from power. Use a can of compressed air to remove dust and debris from between the keys. For stains, lightly dampen a microfiber cloth with isopropyl alcohol and gently clean the keys.
Improve performance by upgrading to an SSD, adding more RAM, uninstalling unnecessary programs, and regularly cleaning up the disk using built-in tools like Disk Cleanup and Defragmenter.
Power off the laptop and disconnect it from any power source. Flip the laptop and remove the screws on the back cover. Carefully disconnect the battery cable and remove the screws securing the battery. Replace with a new battery and reassemble.
Ensure that the ventilation fans are not obstructed and clean out any dust using compressed air. Consider using a cooling pad and updating the BIOS and thermal management software to the latest versions.
Connect the second monitor using a compatible HDMI, VGA, or DisplayPort cable. Go to Settings > System > Display, and select 'Extend' under the multiple displays section to set up the dual monitor configuration.