Dell Latitude 7275 Owner's Manual
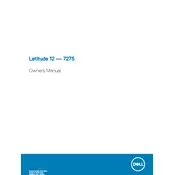
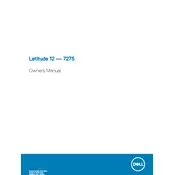
To perform a factory reset on your Dell Latitude 7275, restart your laptop and press F8 repeatedly until the Advanced Boot Options menu appears. Select "Repair Your Computer" and follow the on-screen instructions to restore the system to factory settings. Ensure you back up your data before proceeding.
First, ensure the power adapter is connected and the power cable is in good condition. Try a different outlet. If the issue persists, perform a hard reset by disconnecting the battery and power adapter, then holding the power button for 15 seconds. Reconnect the battery and try powering on again.
To update drivers, go to the Dell Support website and enter your service tag or model number. Download the latest drivers for your device. You can also use Dell SupportAssist, which automatically identifies and installs updates.
Turn off the laptop and unplug it. Use a microfiber cloth slightly dampened with water or a screen cleaning solution. Gently wipe the screen in circular motions to avoid streaks. Do not apply liquid directly to the screen.
To extend battery life, reduce screen brightness, close unnecessary apps, and disable Bluetooth and Wi-Fi when not in use. Use the Dell Power Manager to set battery conservation settings. Consider using battery saver mode available in Windows.
Ensure that the vents are not blocked and clean any dust using compressed air. Consider using a cooling pad. Check for resource-heavy applications and close them if not needed. Update your BIOS and drivers to ensure optimal thermal management.
Use the USB-C port with a compatible adapter to connect to an HDMI or DisplayPort cable. Once connected, press 'Windows + P' to choose your display preference (Duplicate, Extend, etc.). Ensure the external display is powered on and set to the correct input source.
Check if the keyboard is securely connected. Restart the laptop to reset any temporary issues. If the problem persists, update the keyboard drivers through Device Manager. If the issue continues, consider testing an external keyboard.
Go to 'Settings' > 'Devices' > 'Touchpad'. Ensure the touchpad is enabled and configure gestures as desired. You may need to update the touchpad driver if the gestures are not functioning as expected.
Visit the Dell Support website and enter your laptop's service tag. The warranty status will be displayed along with other device details. You can also check your purchase receipt for warranty information.