Dell Latitude 7220EX Rugged Extreme Re-Imaging Guide
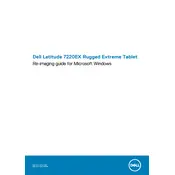
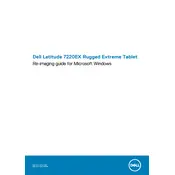
To perform a factory reset, ensure your data is backed up, then go to Settings > Update & Security > Recovery > Reset this PC. Follow the on-screen instructions to complete the reset process.
First, clean the screen to ensure there are no obstructions. Then, restart the device. If the issue persists, check for driver updates via the Dell Support website.
To extend battery life, reduce screen brightness, close unused apps, disable Bluetooth and Wi-Fi when not in use, and enable power-saving mode in Settings.
Ensure all ports are sealed when not in use, regularly clean the device with a soft cloth, and avoid exposing it to extreme temperatures beyond its specified operating range.
Use the HDMI or USB-C port to connect to an external monitor. Ensure the monitor is powered on and set to the correct input source. You may need an adapter if your monitor uses a different connection type.
Check that the battery is charged and the power adapter is functioning. Perform a hard reset by holding the power button for 20 seconds. If the problem persists, contact Dell support for further assistance.
Visit the Dell Support website, enter your device's service tag, and download the latest drivers. You can also use the Dell Update application pre-installed on your device to automate this process.
Yes, the Latitude 7220EX is designed to operate in harsh environments. It is MIL-STD-810G certified, which means it can withstand extreme temperatures, dust, and moisture.
Compatible accessories include the Dell Rugged Dock, detachable keyboard, rugged handles, and shoulder straps, all of which enhance the device's functionality and portability.
Restart the tablet and press F12 during boot-up to enter the Boot Menu. Select Diagnostics to run the built-in Dell diagnostic tool, which will check for hardware issues.