Dell Latitude 7210 2-in-1 Re-Imaging Guide
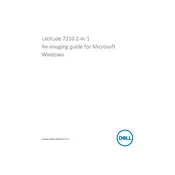
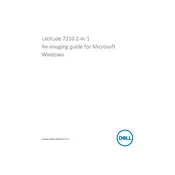
To connect an external monitor, use the USB-C or Thunderbolt 3 port on your Dell Latitude 7210. You may need an adapter if your monitor uses HDMI or DisplayPort. Once connected, press 'Windows + P' to select the display mode.
First, ensure that the battery is charged. Connect the power adapter and try turning on the device. If it still doesn't respond, perform a hard reset by pressing and holding the power button for 15 seconds. If the issue persists, contact Dell Support.
To improve battery life, reduce screen brightness, close unnecessary applications, and disable Wi-Fi and Bluetooth when not in use. Use 'Battery Saver' mode available in Windows 10/11 settings to prolong usage.
To perform a factory reset, go to 'Settings' > 'Update & Security' > 'Recovery'. Under 'Reset this PC', select 'Get started' and choose 'Remove everything' for a complete reset. Make sure to back up your data before proceeding.
Visit the Dell Support website and download the latest BIOS update for the Latitude 7210. Run the downloaded file and follow the on-screen instructions. Ensure the laptop is plugged into a power source during the update process.
Click on the Wi-Fi icon in the taskbar, select the desired network, and enter the password if required. Ensure Wi-Fi is enabled by checking the settings or using the function key shortcut (usually Fn + a Wi-Fi symbol key).
Ensure the screen is clean and free of debris. Restart the device and check for any Windows updates. If the problem persists, recalibrate the touchscreen from 'Control Panel' > 'Hardware and Sound' > 'Tablet PC Settings'.
The Dell Latitude 7210 has soldered RAM and is not user-upgradeable. For RAM upgrades, consider consulting Dell support or a professional technician to explore other options like similar models with higher RAM configurations.
Yes, the Dell Latitude 7210 supports stylus input. You can use the Dell Active Pen or other compatible styluses for writing and drawing. Make sure to check compatibility before purchasing a stylus.
Turn off the laptop and disconnect all peripherals. Use a can of compressed air to gently blow dust from the vents and fan area. Avoid opening the laptop case unless you're experienced with hardware handling, as this may void your warranty.