Dell Latitude 5580 Re-Imaging Guide
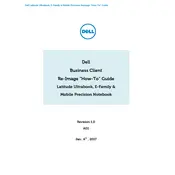
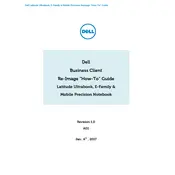
To extend the battery life, reduce screen brightness, disable unnecessary background applications, use power-saving modes, and ensure your BIOS and drivers are up to date.
Ensure the power adapter is connected correctly, perform a hard reset by holding the power button for 15 seconds, and check for any hardware issues such as RAM or battery.
Visit the Dell Support website, enter your service tag, and download the latest drivers for your model. You can also use Dell SupportAssist to automate the process.
Turn off the laptop and disconnect power. Use compressed air to remove debris and a microfiber cloth slightly dampened with isopropyl alcohol to clean the keys.
Increase RAM, replace the hard drive with an SSD, keep the operating system and software updated, and regularly clean up disk space and defragment the drive.
Ensure the vents are not blocked, clean dust from the fans and vents, use the laptop on hard surfaces, and check for any software causing high CPU usage.
Go to Settings > Update & Security > Recovery, and select 'Get started' under Reset this PC. Follow the on-screen instructions to complete the process.
Check touchpad settings in Windows, ensure touchpad drivers are installed, and try enabling it using the function keys. If issues persist, reinstall the touchpad driver.
Use an HDMI, VGA, or USB-C cable to connect the laptop to the monitor. Then, press 'Windows + P' and select the desired display mode.
Turn off the laptop, disconnect all cables, remove the back panel screws, and gently disconnect the battery from the motherboard to replace it with a new one.