Dell Latitude 5420 Re-Imaging Guide
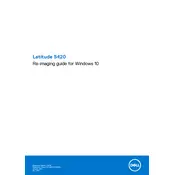
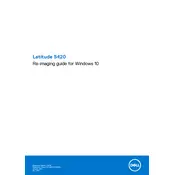
To connect your Dell Latitude 5420 to an external monitor, use the HDMI or USB-C port on your laptop. Connect the corresponding cable from the monitor to the laptop. Once connected, press 'Windows + P' to select a display mode such as 'Duplicate' or 'Extend'.
If your laptop won't turn on, ensure the battery is charged by connecting the AC adapter. Press and hold the power button for 10 seconds to perform a hard reset. If the issue persists, check for any hardware issues or contact Dell support.
To update the BIOS, visit Dell's official support website, enter your laptop's service tag, and download the latest BIOS update. Run the downloaded file and follow the on-screen instructions to complete the update. Ensure your laptop is connected to a power source during the process.
Turn off the laptop and disconnect it from power. Use compressed air to blow out debris from the keys. Dampen a microfiber cloth with a small amount of isopropyl alcohol and gently wipe the keys. Avoid using excessive liquid.
To perform a factory reset, go to 'Settings' > 'Update & Security' > 'Recovery'. Under 'Reset this PC', click 'Get started' and choose either 'Keep my files' or 'Remove everything'. Follow the prompts to complete the reset process.
A slow performance can be due to multiple factors. Check for malware using a trusted antivirus program, close unnecessary background applications, and ensure your system is updated. Consider upgrading your RAM or switching to an SSD for better performance.
To extend battery life, reduce screen brightness, disable unnecessary background apps, and use power-saving modes. Regularly update your BIOS and drivers, and avoid exposing the battery to extreme temperatures.
First, ensure the touchpad is enabled by pressing 'Fn + F5'. If it still doesn't work, update the touchpad driver through Device Manager. Restart your laptop and check if the issue is resolved.
Click on the network icon in the system tray, select your Wi-Fi network, and click 'Connect'. Enter the network password if prompted. Ensure your Wi-Fi is turned on via the function keys or settings.
Use 'File History' in Windows to back up your files to an external drive. Go to 'Settings' > 'Update & Security' > 'Backup', and set up a drive for backup. You can also use cloud services like OneDrive for additional backup options.