Dell Latitude 5400 Re-Imaging Guide
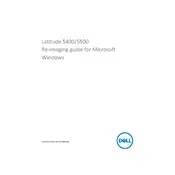
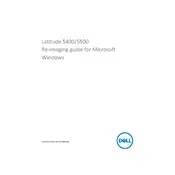
To reset your Dell Latitude 5400 to factory settings, restart the laptop and press F8 to access the Advanced Boot Options menu. Select 'Repair Your Computer', then 'Dell Factory Image Restore'. Follow the on-screen instructions to complete the process.
If your Dell Latitude 5400 won't power on, ensure the battery is charged and the AC adapter is connected. Perform a hard reset by removing the battery and AC adapter, then hold the power button for 15 seconds. Reconnect and try powering on again.
To update the BIOS, download the latest BIOS update from the Dell Support website. Run the executable file and follow the prompts to update the BIOS. Ensure the laptop is connected to power during the update.
To improve performance, ensure the laptop is free of malware by running antivirus scans. Uninstall unnecessary programs, disable startup applications, and increase RAM if possible. Regularly clean up disk space and defragment the hard drive.
Connect the external monitor using an HDMI or USB-C cable. Press 'Windows + P' to open the display settings and select your preferred display mode. Ensure the monitor is powered on and set to the correct input source.
Check for debris under the keys and clean if necessary. Restart the laptop and check the keyboard connection in Device Manager. Update or reinstall the keyboard drivers if needed. If the issue persists, consider using an external keyboard to troubleshoot further.
Use the Dell Power Manager or Dell SupportAssist to run a battery diagnostic. These tools provide detailed battery health information and can help identify any issues with battery performance.
Turn off the laptop and unplug it. Use a microfiber cloth lightly dampened with water or a screen cleaning solution. Gently wipe the screen in circular motions. Avoid using harsh chemicals or abrasive materials.
Go to 'Settings' > 'Accounts' > 'Sign-in options'. Under 'Fingerprint', select 'Set up' and follow the instructions to scan your fingerprint. Ensure the fingerprint reader driver is installed and updated if needed.
Check the audio settings and ensure the correct playback device is selected. Update the audio drivers via the Device Manager. Test audio with headphones to rule out speaker issues. If problems persist, run the Windows audio troubleshooter.