Dell Latitude 5290 2-in-1 Owner's Manual
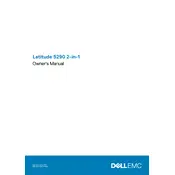
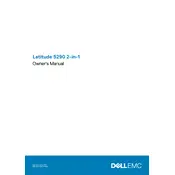
To perform a factory reset on your Dell Latitude 5290 2-in-1, go to Settings > Update & Security > Recovery. Under 'Reset this PC', click 'Get started' and choose 'Remove everything' for a full reset. Follow the on-screen instructions to complete the process.
First, ensure the device is charged. Connect the charger and check if the charging indicator lights up. If not, try a different charger or power outlet. If the device still won't turn on, perform a hard reset by pressing and holding the power button for 15 seconds. If these steps don't work, contact Dell support.
Download the latest BIOS update from the Dell Support website. Save the file to your desktop. Double-click the file and follow the instructions to update your BIOS. Ensure your laptop is connected to a power source during the update process to prevent any interruptions.
To improve battery life, adjust your power settings to 'Power Saver' mode, reduce screen brightness, and close unused applications. Additionally, disable Bluetooth and Wi-Fi when not in use and keep the system updated to ensure efficient power management.
Ensure the vents are not blocked and clean any dust with compressed air. Use the laptop on a hard, flat surface to improve airflow. Additionally, update your BIOS and drivers, and consider using a cooling pad to help manage temperatures.
To connect an external monitor, use the USB-C or HDMI port on your Dell Latitude 5290 2-in-1. Connect the cable from the monitor to the laptop and press 'Windows + P' to select your preferred display mode (Duplicate, Extend, or Second Screen Only).
First, restart your laptop and router. Ensure Wi-Fi is enabled on your device and check for any available Windows updates. If issues persist, run the built-in network troubleshooter by going to Settings > Network & Internet > Status > Network troubleshooter.
The Dell Latitude 5290 2-in-1 has soldered RAM and is not upgradeable. Consider optimizing current memory usage or using external solutions such as virtual memory or cloud storage for better performance.
Touchscreen functionality should be enabled by default. If not working, check the Device Manager under 'Human Interface Devices' and ensure the touchscreen driver is enabled. If missing, download and install the necessary drivers from the Dell Support website.
Go to Settings > Accounts > Sign-in options. Under 'Windows Hello', select 'Set up' for either facial recognition or fingerprint, and follow the instructions to complete the setup process. Ensure your laptop has the necessary hardware to support Windows Hello features.