Dell Latitude 5280 Windows 10 Quick Start Guide
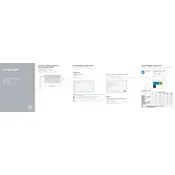
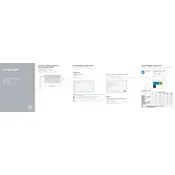
To reset the BIOS password, you need to enter the BIOS setup by pressing F2 during startup. If you don't have the password, you may need to contact Dell Support for assistance as resetting it typically requires authentication.
Visit the Dell Support website, enter your service tag, and download the latest drivers for your model. You can also use Dell's SupportAssist tool to automatically update drivers.
To extend battery life, reduce screen brightness, close unnecessary applications, and enable battery saver mode. Regularly check for and install BIOS and driver updates.
Press F8 during startup to enter Advanced Boot Options, select 'Repair your computer', and then choose 'Dell Factory Image Restore'. Follow the on-screen instructions to complete the reset.
Check the power adapter and battery connection. Try a different power outlet. Remove the battery and power adapter, then press the power button for 15 seconds to reset the laptop. Reattach the battery and power adapter and try turning it on again.
Turn off the laptop and disconnect all peripherals. Remove the back panel by unscrewing the screws. Locate the RAM slots and insert the new RAM module into an available slot. Reattach the back panel and power on the laptop to ensure the RAM is recognized.
Slow performance can be due to insufficient RAM, too many startup programs, or malware. Consider upgrading RAM, disabling unnecessary startup programs, and running a full antivirus scan.
Regularly clean the keyboard and screen, keep the system updated with the latest software patches, check for driver updates, and perform periodic hardware checks for any signs of wear or damage.
Use the HDMI port and a compatible docking station or USB-C adapter to connect dual monitors. Configure the display settings in the OS to extend or duplicate the desktop to the additional monitors.
Ensure the touchpad is not disabled in the BIOS settings. Update the touchpad driver from the Dell Support website. If the problem persists, try connecting an external mouse to verify if the issue is hardware-related.