Dell Precision 7720 Windows 10 Quick Start Guide
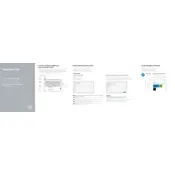
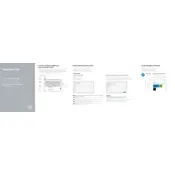
To upgrade the RAM, first ensure the workstation is powered off and unplugged. Remove the bottom cover by unscrewing the screws. Locate the RAM slots and insert the new RAM modules, ensuring they click into place. Replace the cover and boot up the workstation to check if the new RAM is recognized.
If your Precision 7720 won't boot, start by checking the power connection and ensuring the battery is charged. Perform a hard reset by disconnecting the power, removing the battery, and holding the power button for 15 seconds. Reconnect everything and attempt to boot. If the problem persists, check for any error codes or beeps for further troubleshooting.
To clean the cooling fan, power off the device and unplug it. Remove the bottom cover. Use compressed air to blow out dust from the fan and vents. Be careful not to let the fan blades spin while cleaning, as this could damage the bearings. Reassemble the workstation once cleaned.
Download the latest BIOS update from the Dell Support website. Ensure the workstation is connected to power and run the downloaded executable file. Follow the on-screen instructions to complete the update process. Do not power off the device during the update to avoid corrupting the BIOS.
Use the built-in Windows Calibration tool by navigating to Control Panel > Display > Calibrate Color. Follow the on-screen instructions to adjust gamma, brightness, contrast, and color balance. For professional needs, consider using a hardware calibration device.
First, perform a battery health check through the Dell Power Manager or BIOS. Ensure the battery is not in need of replacement. If it is still underperforming, try recalibrating by fully charging and then discharging the battery. Consider replacing the battery if it continues to show poor health.
Connect the external monitor to the workstation using an HDMI, DisplayPort, or USB-C cable, depending on the monitor's input options. Use the 'Windows + P' shortcut to select the display mode (Duplicate, Extend, etc.) in the Display Settings on your workstation.
To reset to factory settings, navigate to Settings > Update & Security > Recovery. Select 'Get Started' under Reset this PC and choose either 'Keep my files' or 'Remove everything'. Follow the on-screen instructions to complete the reset process. Ensure you back up important data before proceeding.
Check the audio settings by right-clicking the speaker icon and selecting 'Open Sound settings'. Verify the correct playback device is selected. Update audio drivers via the Device Manager. If issues persist, run the Windows Troubleshooter for audio problems.
Regularly update the SSD firmware and enable TRIM to optimize performance. Avoid filling the SSD to full capacity and use disk cleanup tools to remove unnecessary files. Consider using Dell's utilities for SSD health monitoring and maintenance.